티스토리 뷰
음성을 녹음할 때 방음이랑 차음이 잘되어 있는 녹음실이 있고, 훌륭한(비싼) 녹음기가 있다면 아무런 문제가 없이 깨끗한 음질을 얻어낼 수 있지만, 처음부터 이런한 녹음실과 녹음기를 마련하기에는 어렵습니다.
소프트웨어로 백색 소음을 지우고 소리를 또렷하게 만들 수 있는 방법이 있습니다.
바로 Audacity 와 Premiere Pro를 사용하면 가능합니다.
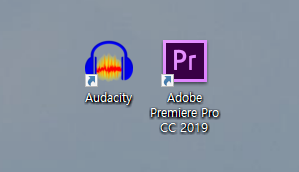
녹음파일을 얻는 방법은 스마트폰을 사용하면 됩니다.
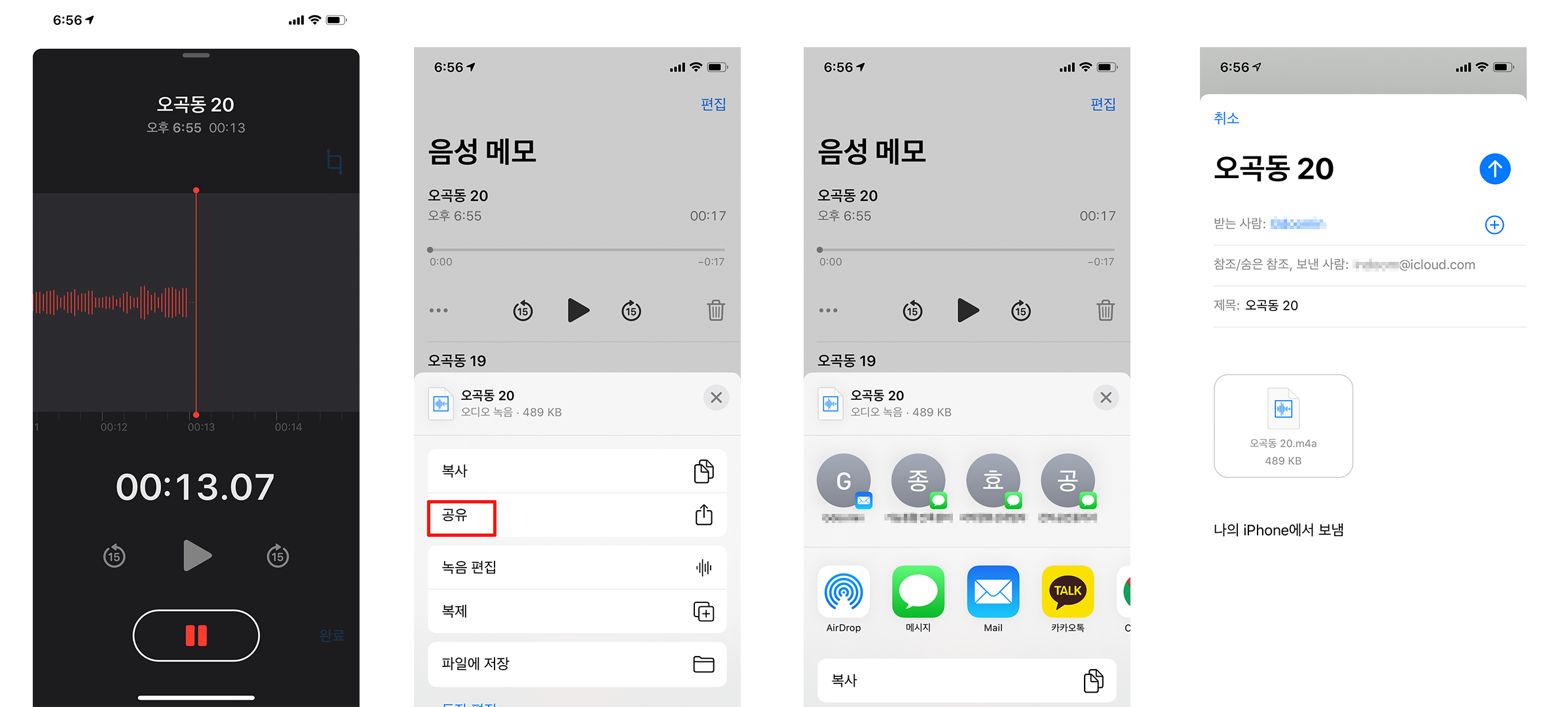
왼쪽부터 보면, 녹음기로 녹음을하고, 끝나면 "공유"를 통해서 "이메일"을 자신에게 보내면 컴퓨터로 이메일을 통해서 녹음파일을 얻을 수 있습니다.
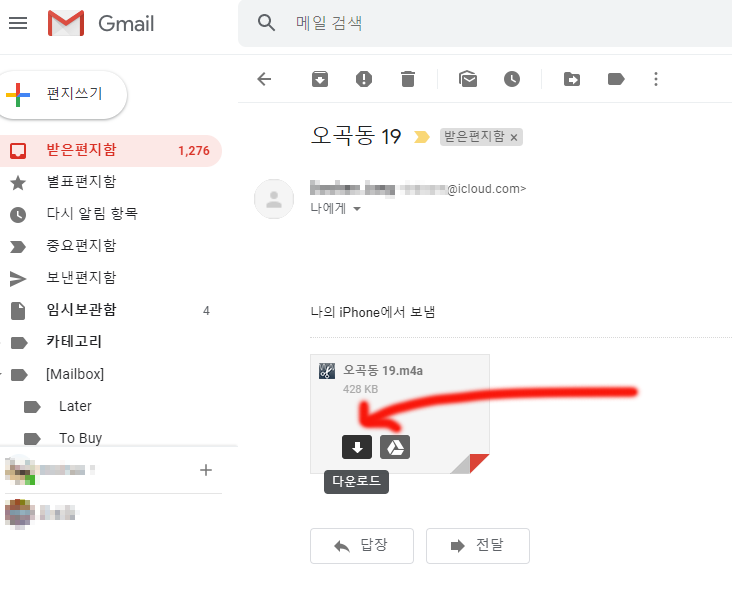
컴퓨터로 메일을 확인해서 방금 보낼 메일의 첨부파일을 다운로드 받으면 됩니다.
다운로드를 누르면 아래와 같은 화면이 나오는데 원하는 디렉토리에 원하는 이름으로 저장을 해주면 됩니다.
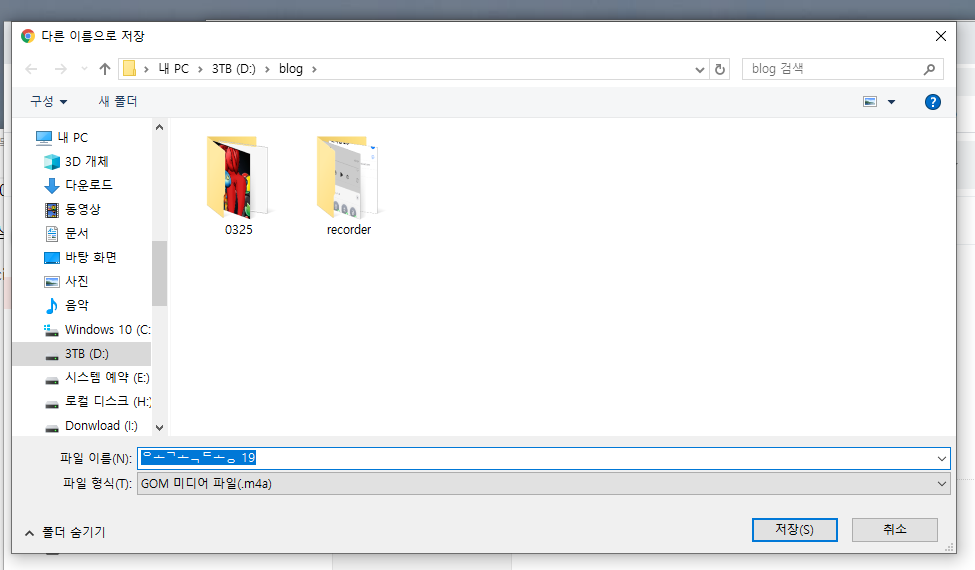
저장을 하고나면 아래처럼 브라우저 하단에 다운받은 파일이 보입니다.
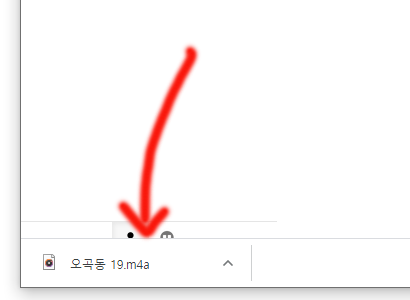
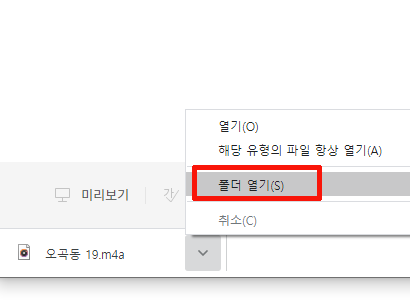
여기서 우측에 화살표를 누르고 폴더열기를 누르면 아래처럼 해당파일이 저장된 폴더가 열립니다.
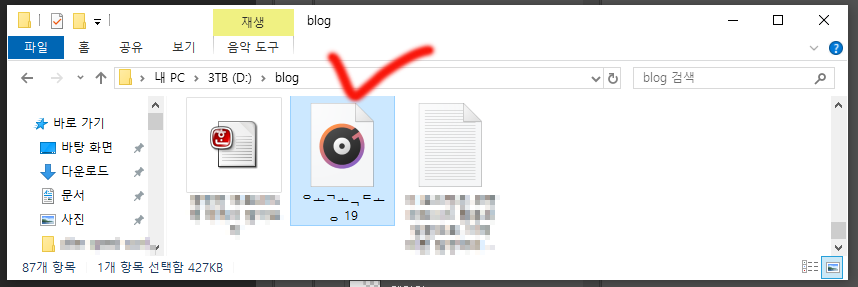
그런데 이 파일의 확장자가 m4a 여서 audacity에서 열리지 않습니다.
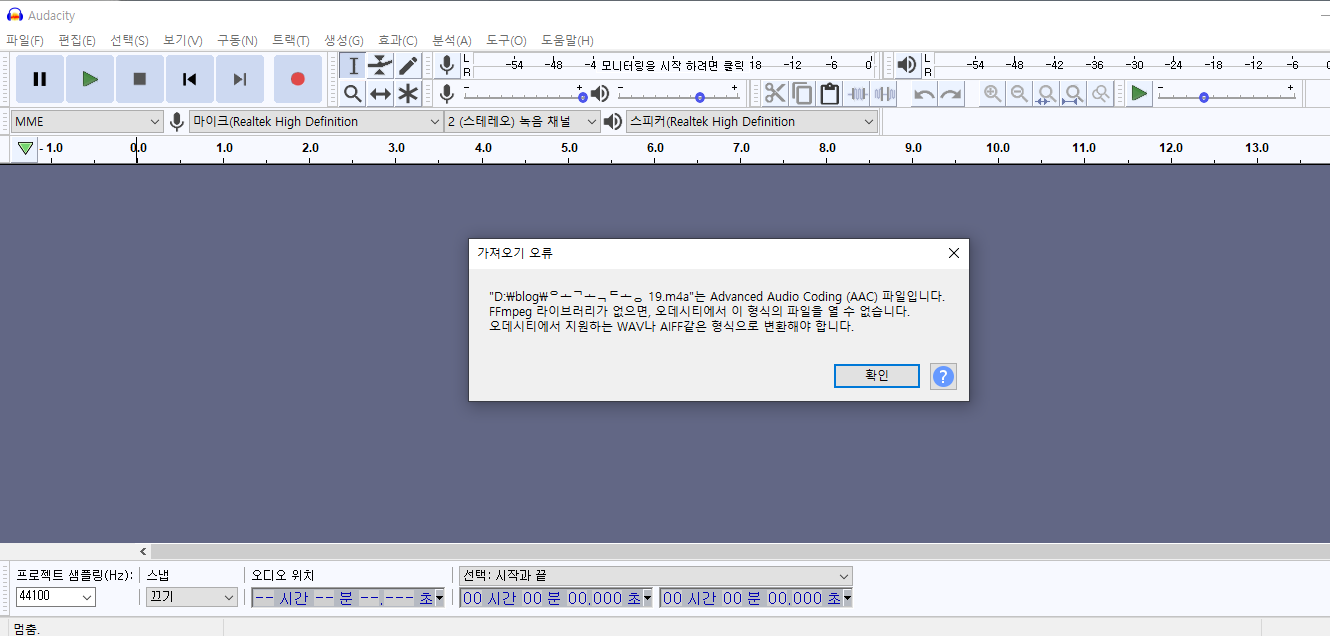
그래서 바로 이사이트로 들어갑니다. 링크는 https://convertio.co/kr/m4a-mp3/
M4A MP3 변환 (온라인 무료) — Convertio
m4a 파일(들) 업로드 컴퓨터, Google Drive, Dropbox, URL에서 선택하거나 이 페이지에서 드래그하여 선택해 주세요.
convertio.co
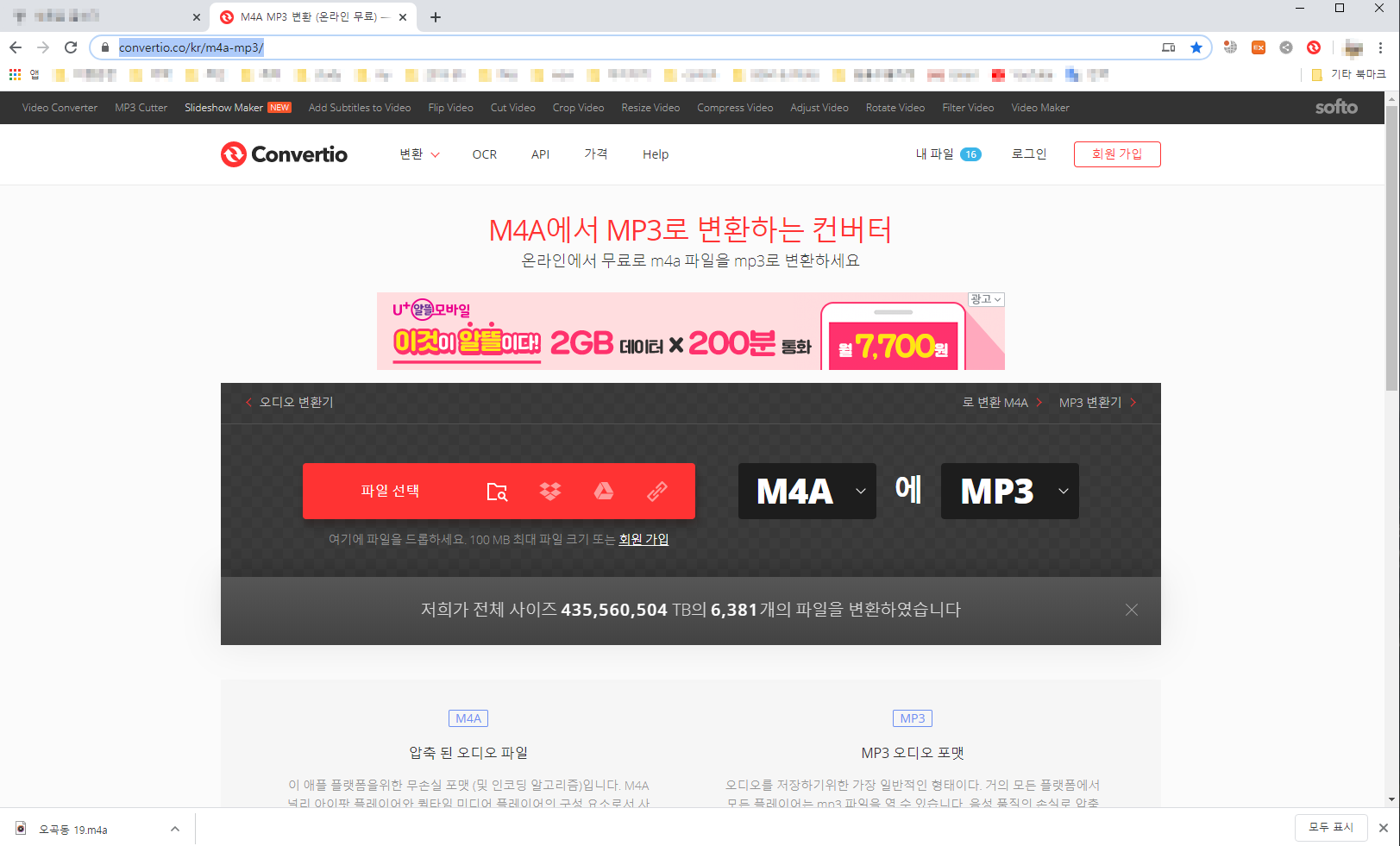
아 화면에 아까 그 폴더에서 녹음파일은 끌어와서 놓아도 되고, "파일선택"을 클릭해도 됩니다.
둘중에 아무거나 해서 파일을 이 화면에서 열게되면 아래와 같은 화면이 나옵니다.
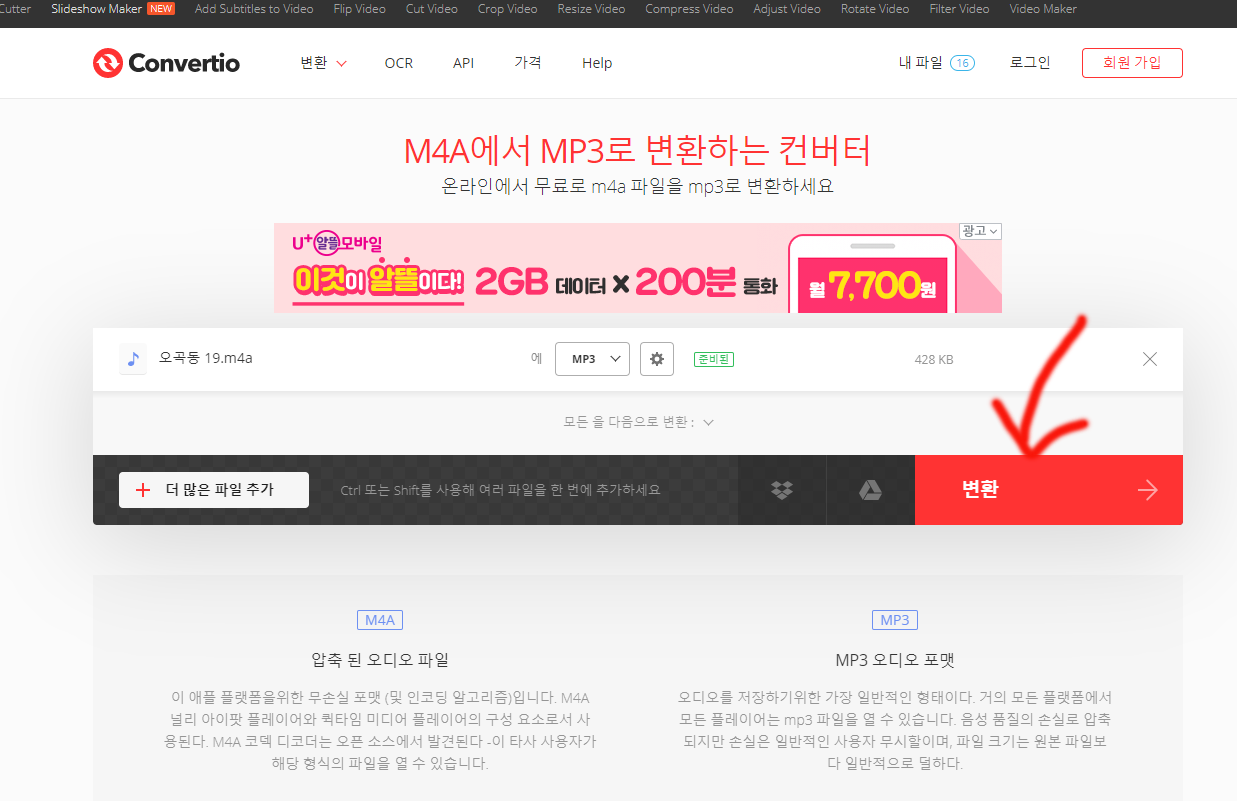
여기서 빨강색으로 표시된 "변환" 을 누르면 됩니다.
그러면 아래와 같이 "잠시 기다려 주십시오"가 잠시 나오게 되고,

이제 다운로드 받을 수 있는 아래와 같은 화면이 나옵니다.
여기서 화살표 표시된 "다운로드" 버튼을 누릅니다.
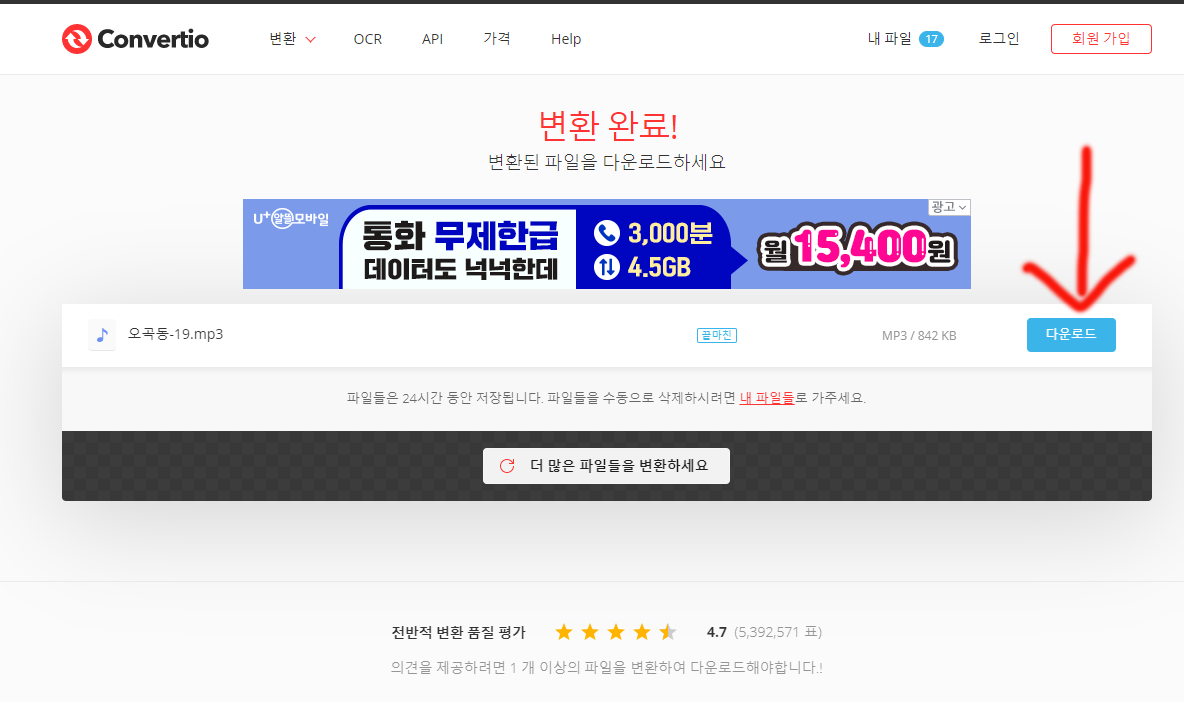
아래와 같은 화면이 나오는데 원래의 파일명과 헷갈리지 않게 하기 위해서 today라고 파일명을 바꾸었습니다.
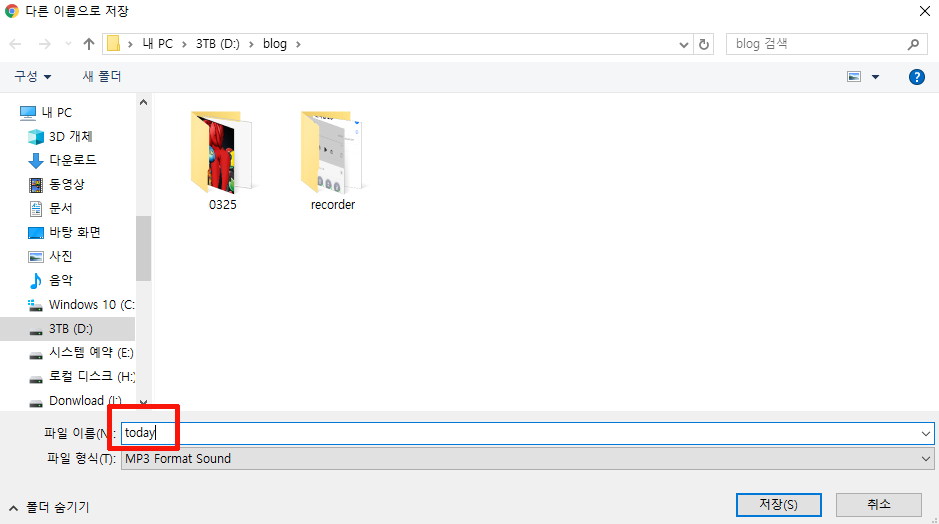
이름을 바꾸고 저장을 누르면 today.mp3파일로 저장이 되면서 아래화면처럼 브라우져 좌측 하단에 보입니다.
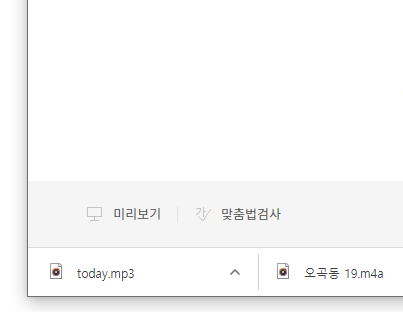
이거 역시 우측 화살표를 눌러서 폴더열기를 합니다.
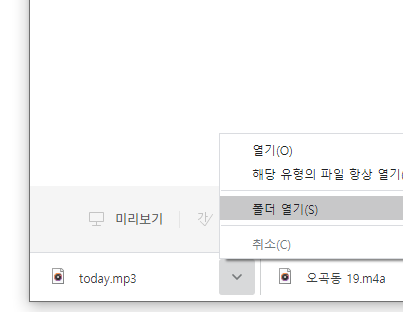
이제 이 today 이름을 가진 mp3 파일을 audacity 에서 열 수 있습니다.
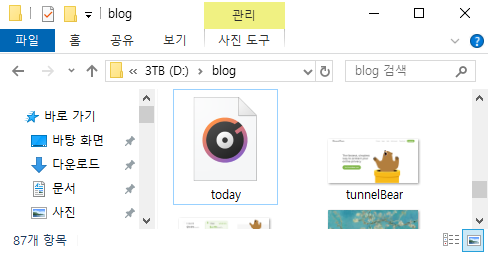
audacity 창에 today를 던져 넣으면 아래처럼 파형이 보이는 채로 열립니다.
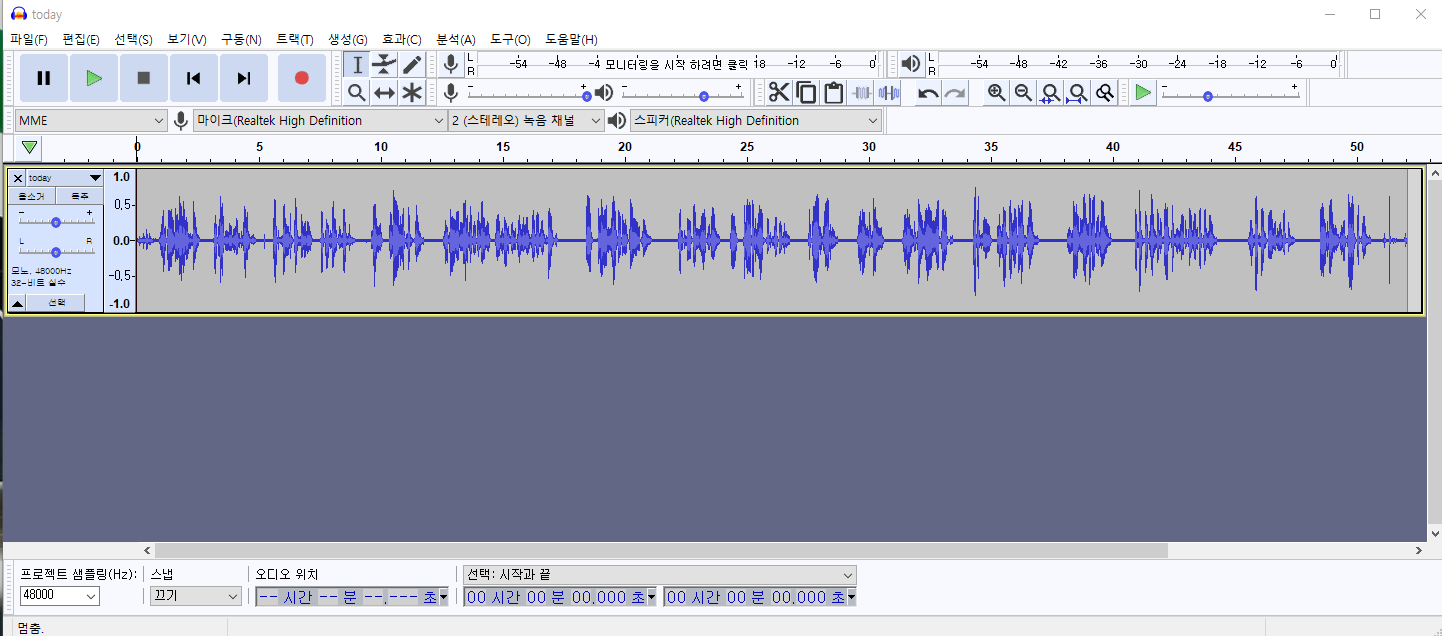
키보드에서 스페이스를 누르거나 프로그램창의 상단에 있는 녹색 플레이 버튼을 누르면 소리가 나오게 됩니다.
그런데 들어보면 소리가 녹음이 안된 중간중간 부분에서도 화이트 소음이라고 할 수 있는 잡음이 들립니다.
이 잡음을 없애기 위해서는
맨 먼저 마우스로 아래 화면처럼 드래그를 해줘서 선택을 합니다.
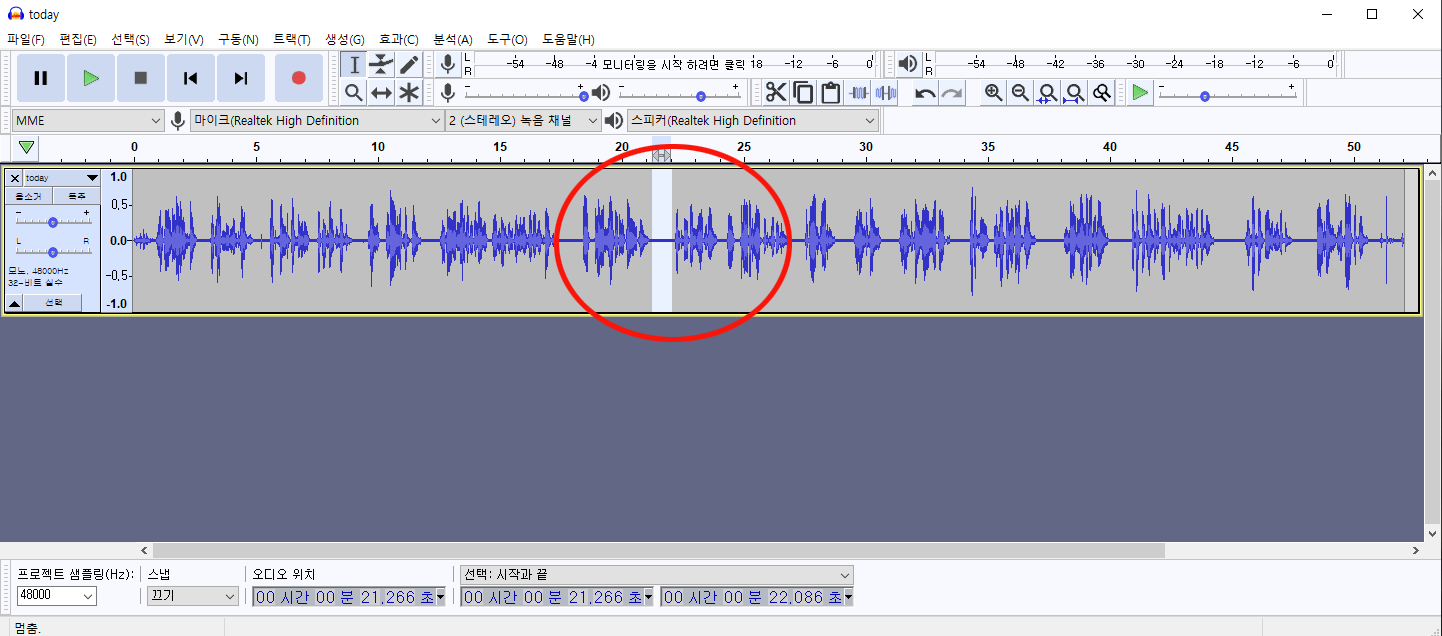
그리고 아래 화면처럼 "효과"를 선택하고 "노이즈 리덕션(잡음 감쇄)"를 클릭합니다.
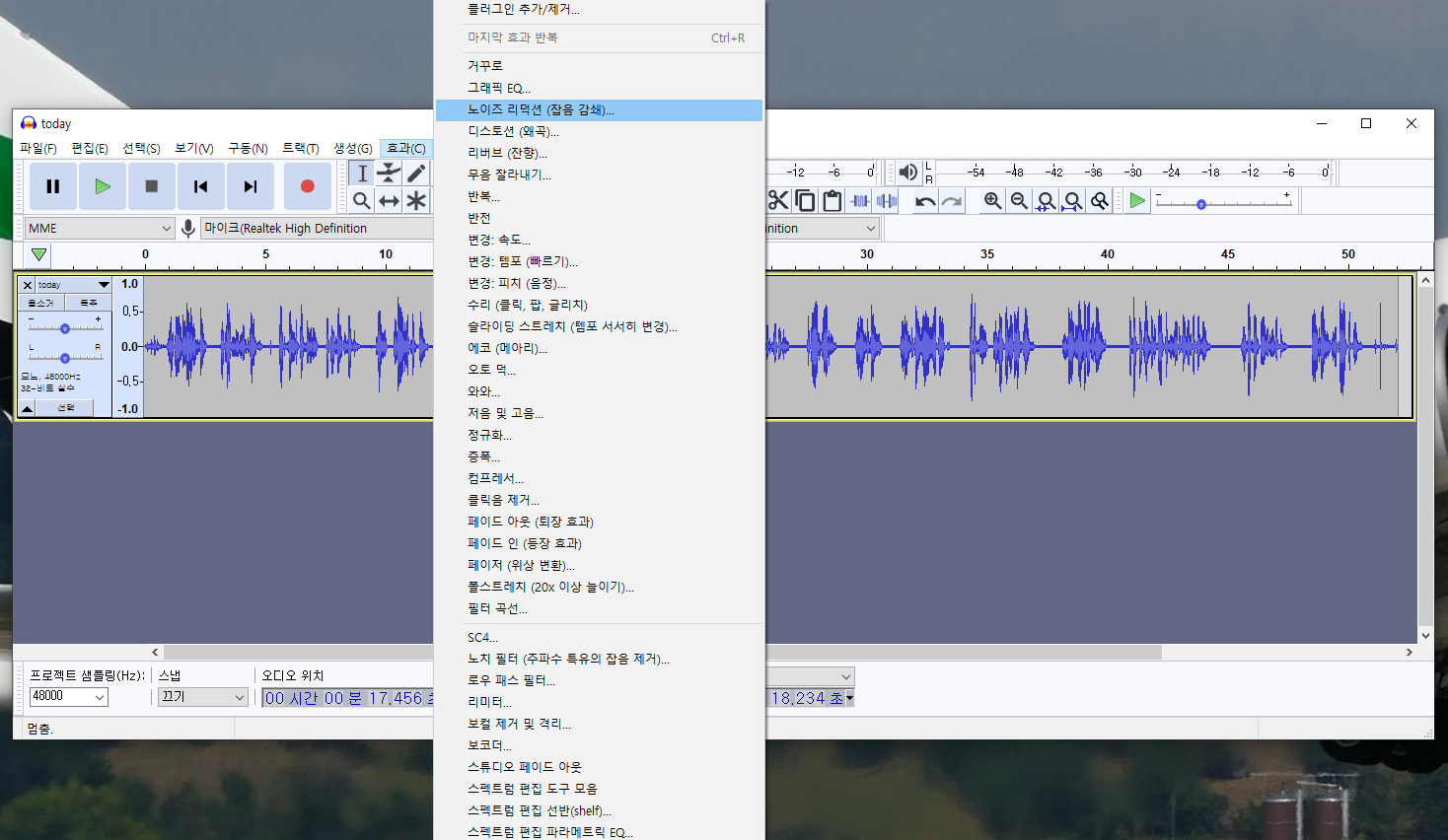
그러면 아래와 같은 화면이 나오는데 여기서 빨강색 네모친 "노이즈 프로파일 구하기"를 클릭합니다.
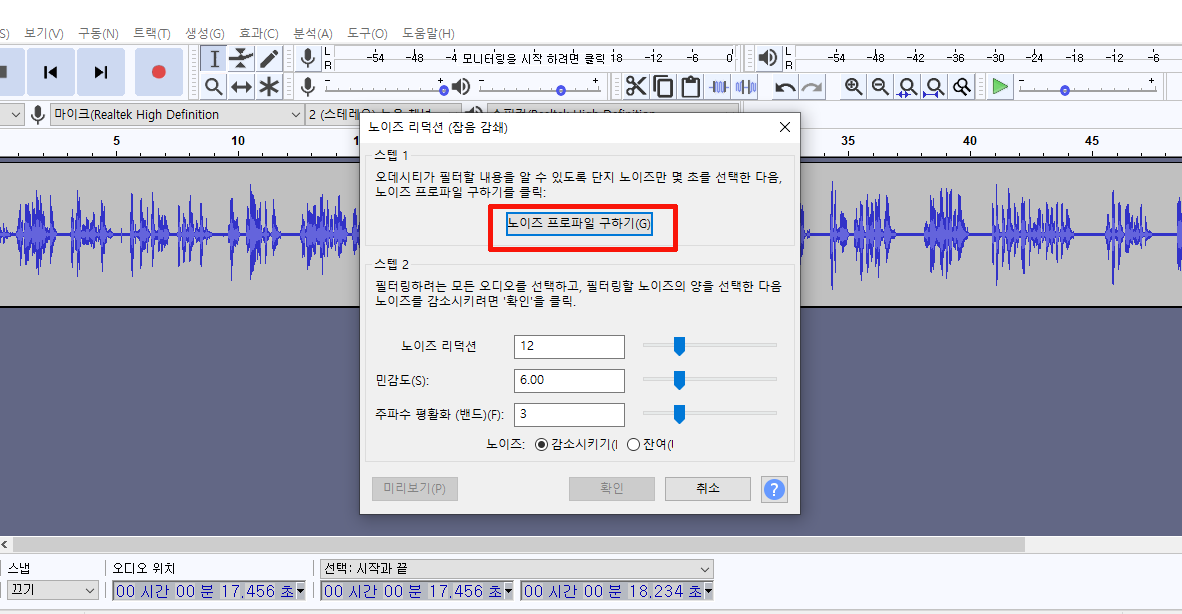
그러면 다시 원래창으로 돌아오게 되고 아무변화도 일어나지 않습니다.
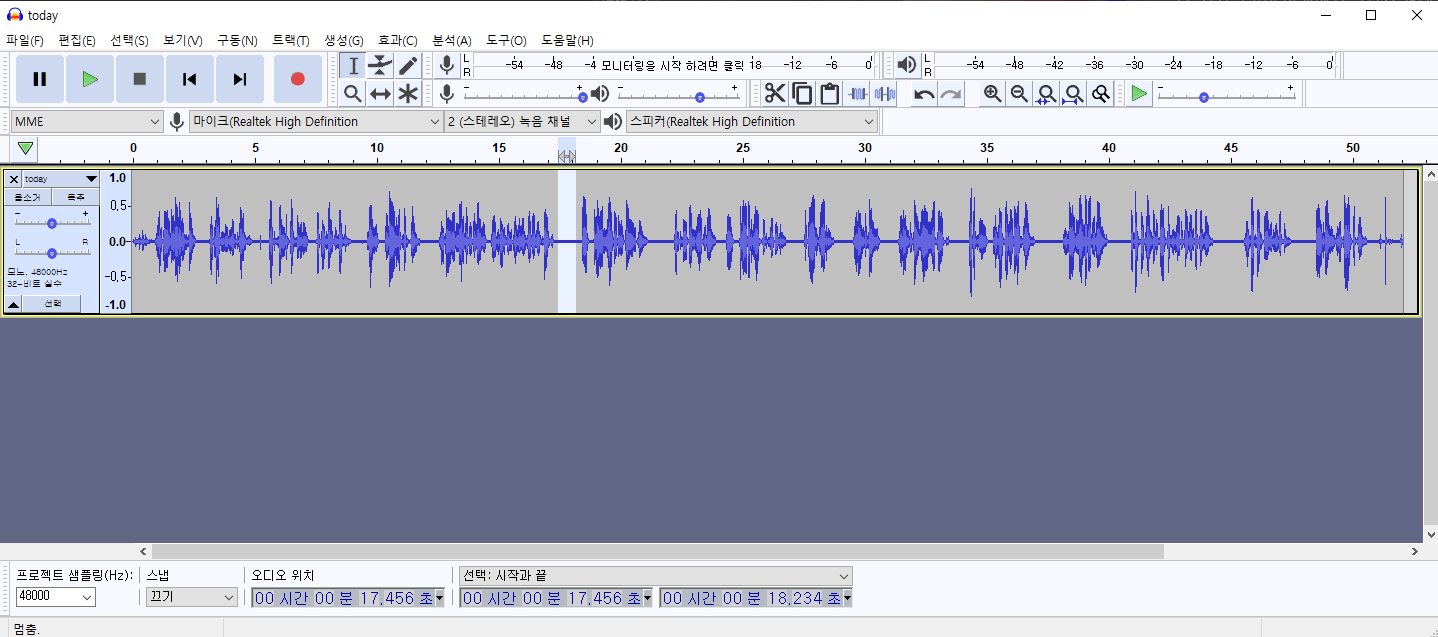
이제 Ctrl+A를 눌러서 모두 선택을 합니다. 물론 마우스로 모두 긁어도 됩니다.
아래화면 처럼 전체가 선택이 되면서 밝은색으로 변합니다.
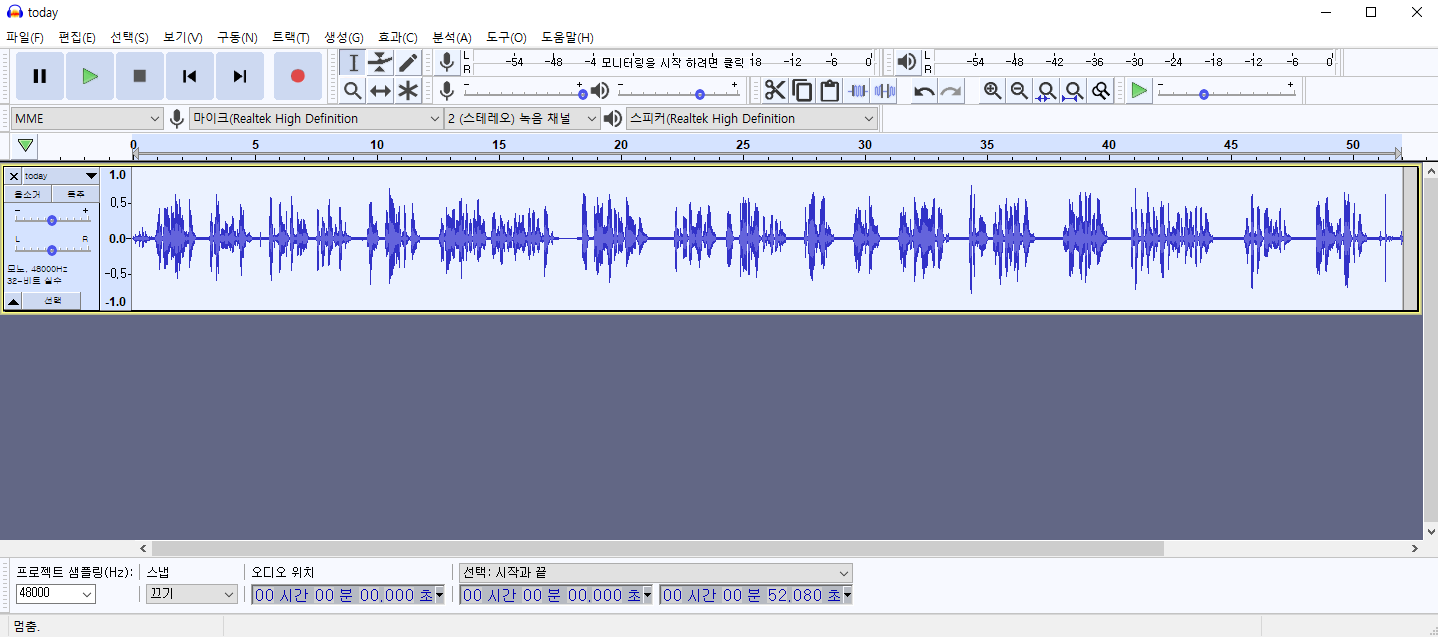
이상태에서 Ctrl+R 키를 누릅니다.
그러면 아래화면 처럼 소리가 없는 부분이 거의 한줄만 보이는 직선이 됩니다.
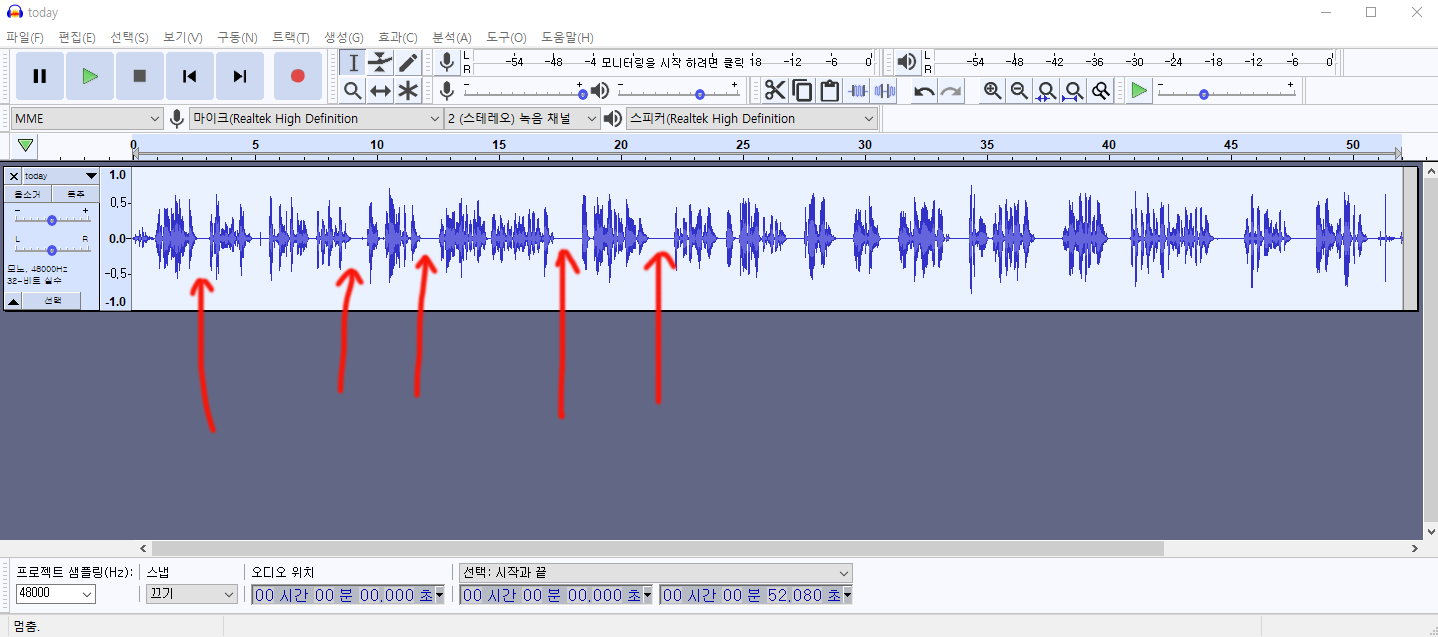
스페이스를 눌러서 들어보면 화이트소음이 거의 무음이 됩니다.
이제 파일을 누르고 내보내기를 누른다음 MP3로 내보내기를 누르면,
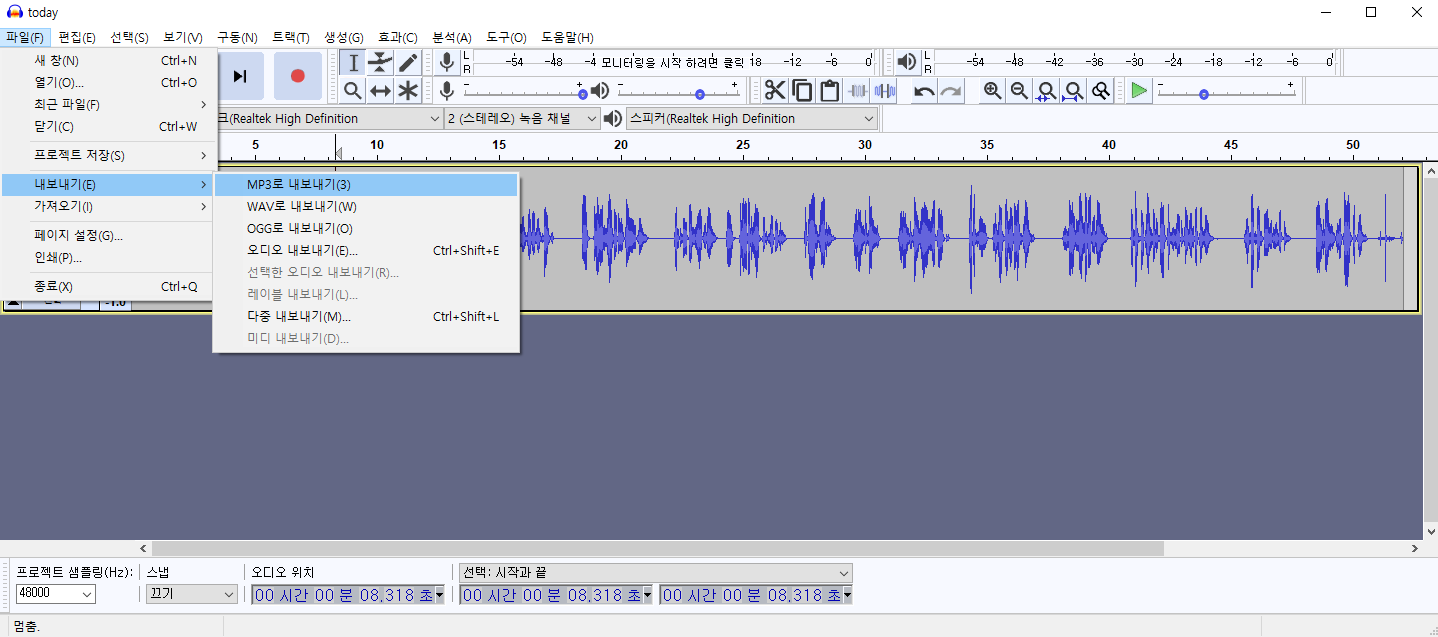
아래처럼 창이 나오는데 여기서 파일 이름을 중복되지 않게 바꾸고 저장 버튼을 누릅니다.

그러면 다시 이런화면이 나오는데 여기서 "확인"을 누르면 됩니다.
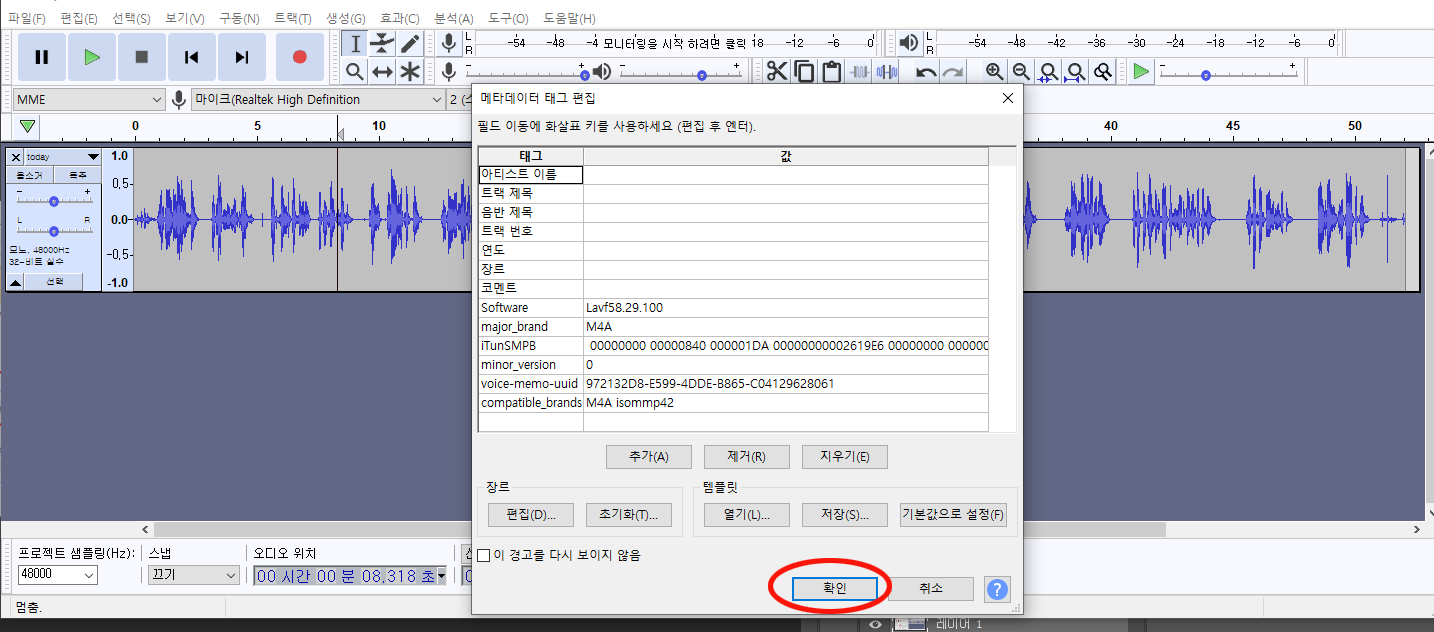
여기까지 하면 Audacity의 역할은 끝났습니다.
이제 Primiere Pro CC를 실행합니다.

실행하고 "파일", "새로 만들기", "프로젝트" 를 누릅니다.
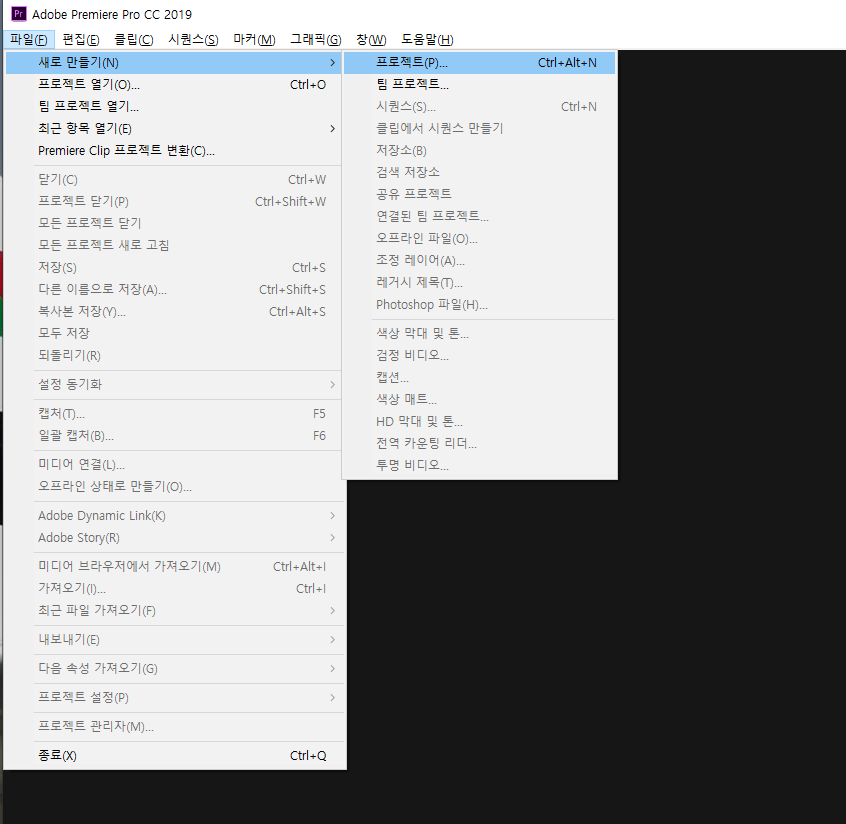
아래와 같은 화면이 나오면 "확인"을 누릅니다.

이제 아래와 같은 화면에서 파일 탐색기를 열어서 아까 그 today01.mp3를 끌어서 빨간 원 부분에 던져 넣습니다.
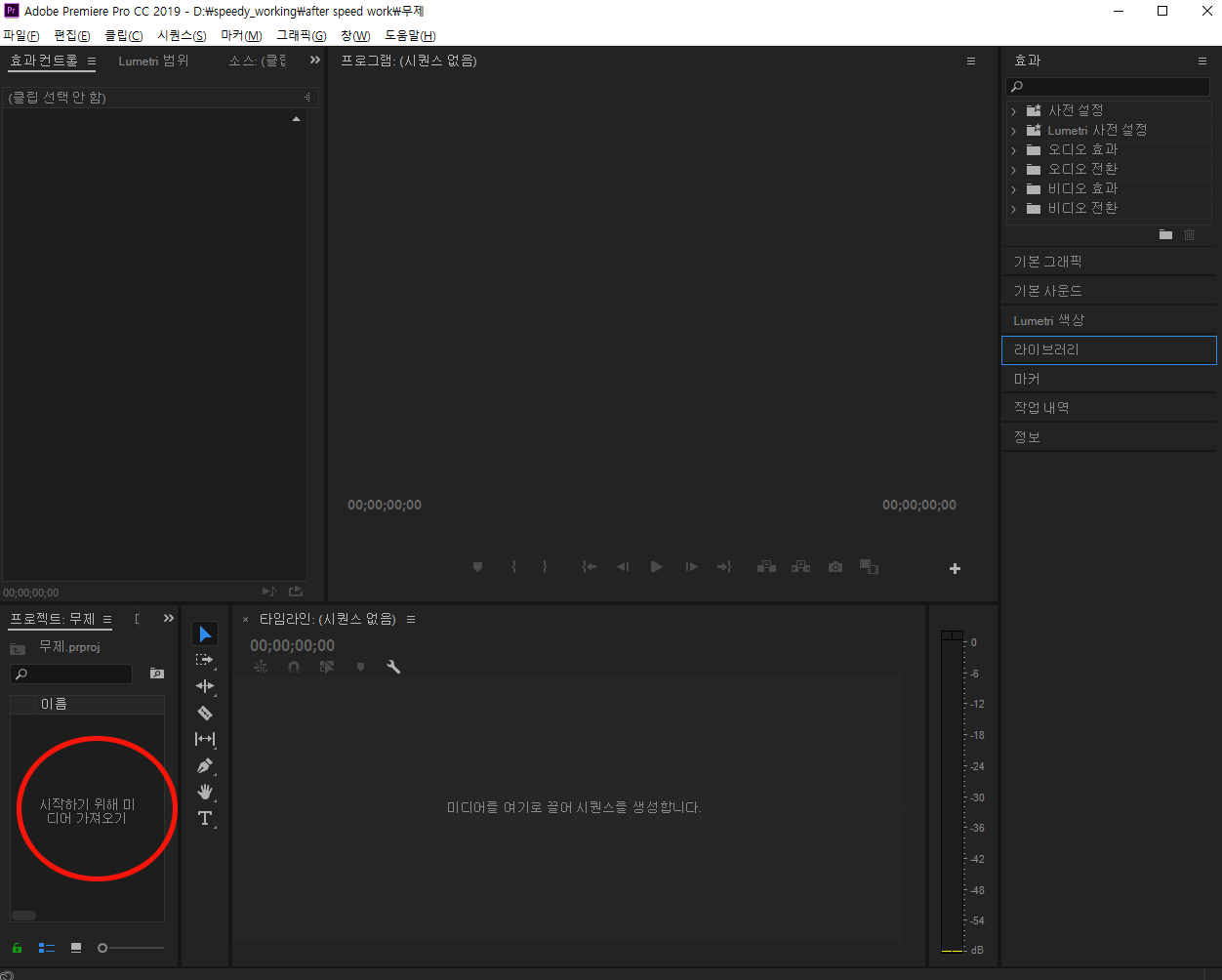
그러면 아래화면처럼 today01.mp3가 보이게 됩니다. 이제 이 파일(미디어)을 마우스로 끌어서 가운데로 던져 넣습니다.
이제 아래 화면처럼 파형이 보이는 녹음파일이 나타납니다.
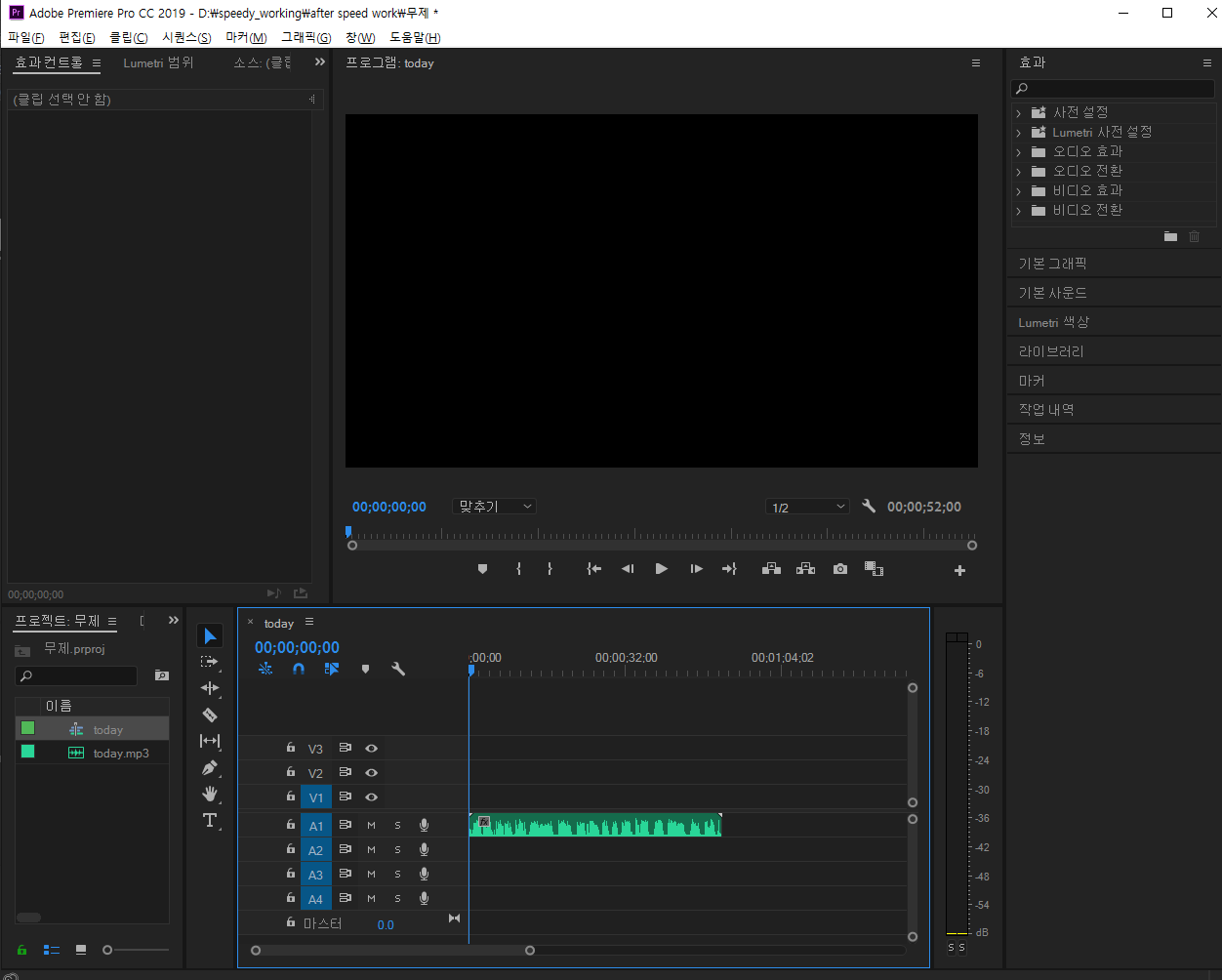
이제 아래화면처럼 오른쪽 "효과"에서 "멀티"를 검색합니다.
그러면 "멀티밴드 압축기"라는 것이 보입니다.
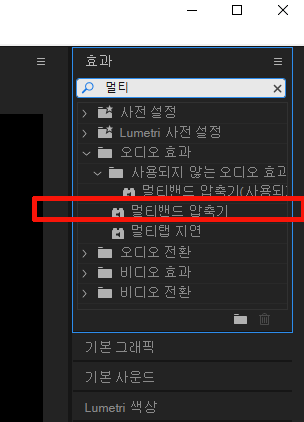
이제 아래화면처럼 마우스로 이 "멀티밴드 압축기"를 가운데 밑에 있는 파형에 올려놓습니다.
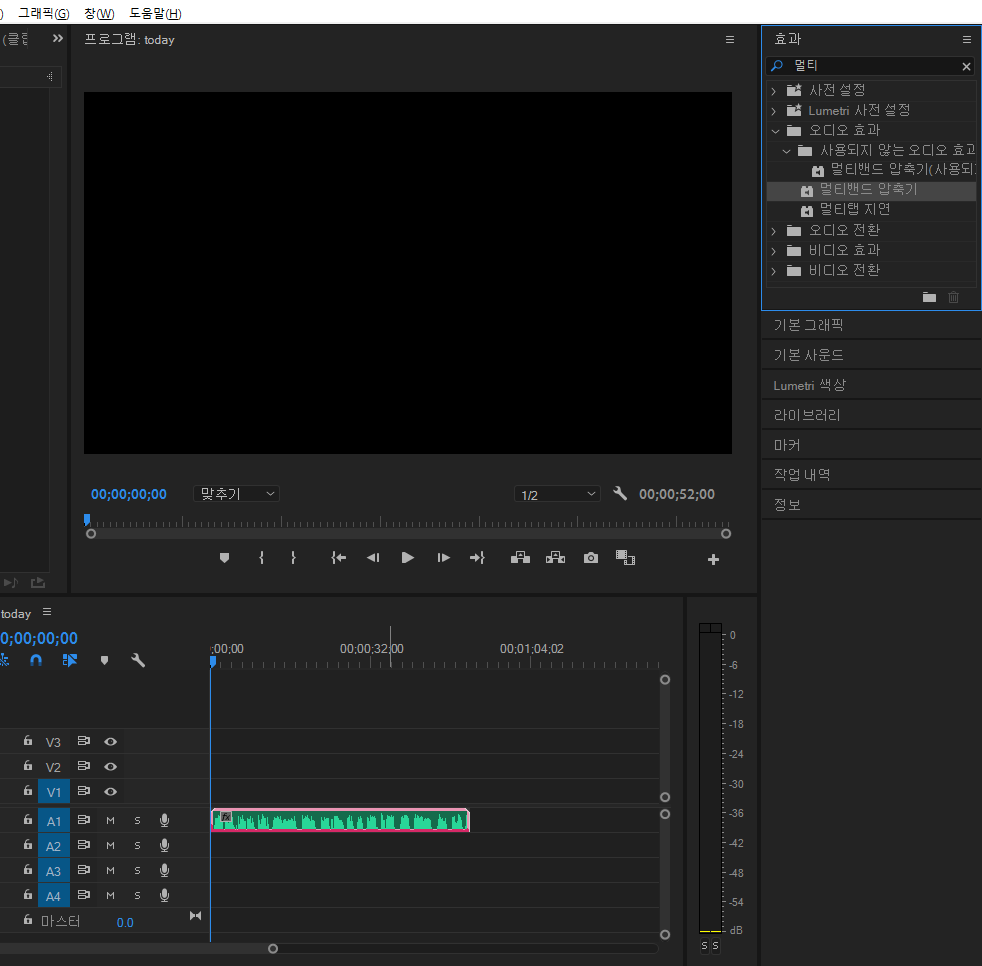
그러면 아래화면처럼 "편집"이라는 것이 새롭게 생깁니다.
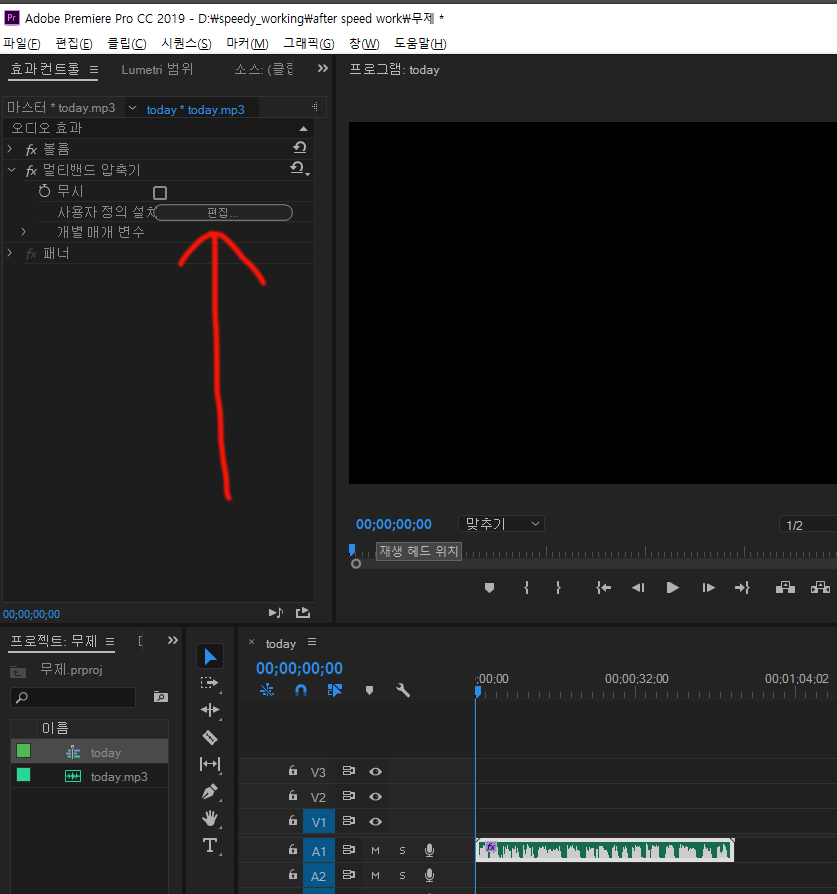
이 "편집"을 누르면 아래화면과 같은 창이 뜨는데 여기서 파랑색 박스인 "사전설정" 우측의 De-Esser 맨오른쪽에 화살표를 누릅니다. 그리고 "팝 마스터"를 선택하고 이 창을 닫으면
이제 모든 것이 완료되었습니다.
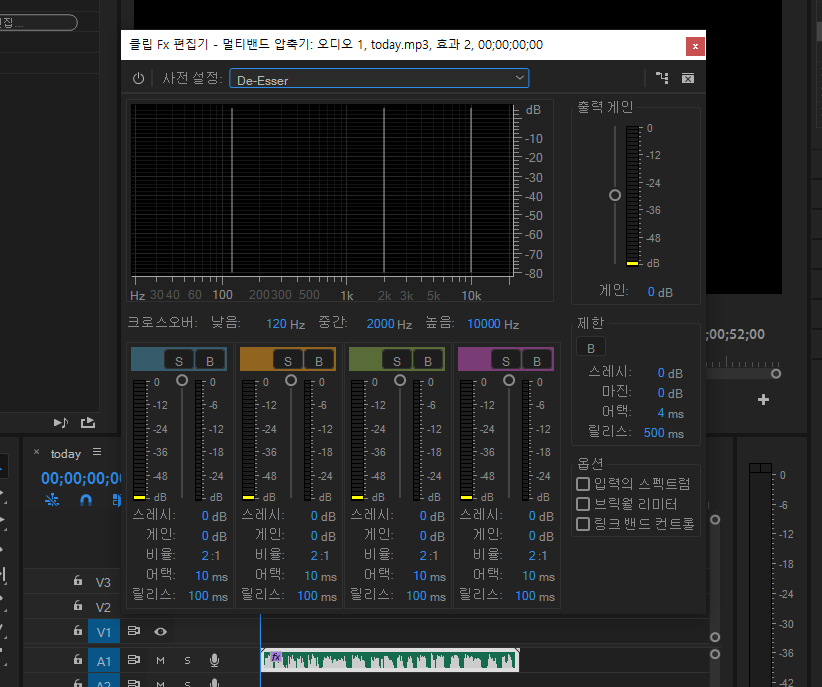
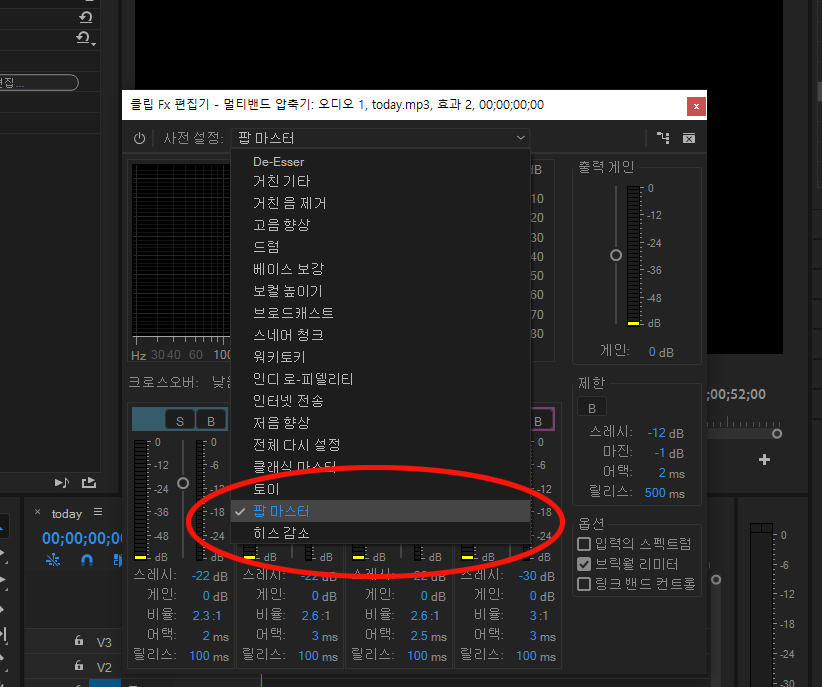
들어보면 또렷하고 커진 오디오 파일을 들을 수 있습니다.
'컴퓨터 및 IT 기기' 카테고리의 다른 글
| (IT칼럼)4차 산업혁명으로 인해서 우리는 얼마나 놀라워 할까 (자율주행차) (0) | 2020.07.23 |
|---|---|
| 거실에서 방으로 벽을 통해서 랜선 연결 (1995년 준공된 구축 아파트) (0) | 2020.07.20 |
| 올레tv 메뉴버튼에 무반응, 리모콘이 안먹을 때 (2) | 2020.03.29 |
| 아이폰 새 사진형식 heic 파일 윈도10(Windows10)에서 읽기 (0) | 2020.03.26 |
| winscomrssv.dll error at startup (0) | 2019.08.21 |
