티스토리 뷰
고대디(godaddy) 도메인 티스토리 연결방법

고대디에서 구매한 도메인을 티스토리 블로그의 2차주소로 사용할 수 있는 방법에 대해서 알아보겠습니다. 고대디에는 다른데서 구하기 힘든 도메인들이 있기도 하고 1년차에 쓸 경우와 2년, 3년으로 할 때 미리 결제를 하면 할인된 가격으로 사용할 수 있어서 고대디에서 도메인을 구매하는 것도 좋은 방법입니다. 이 글에서는 도메인은 이미 구입했다는 전제하에 고대디에서 구매한 도메인을 티스토리 블로그에 연결하여 도메인만 입력하면 블로그로 연결되도록 하는 작업에 대해서 알아보겠습니다.
고대디 로그인하기
고대디에 접속해서 로그인을 누릅니다.
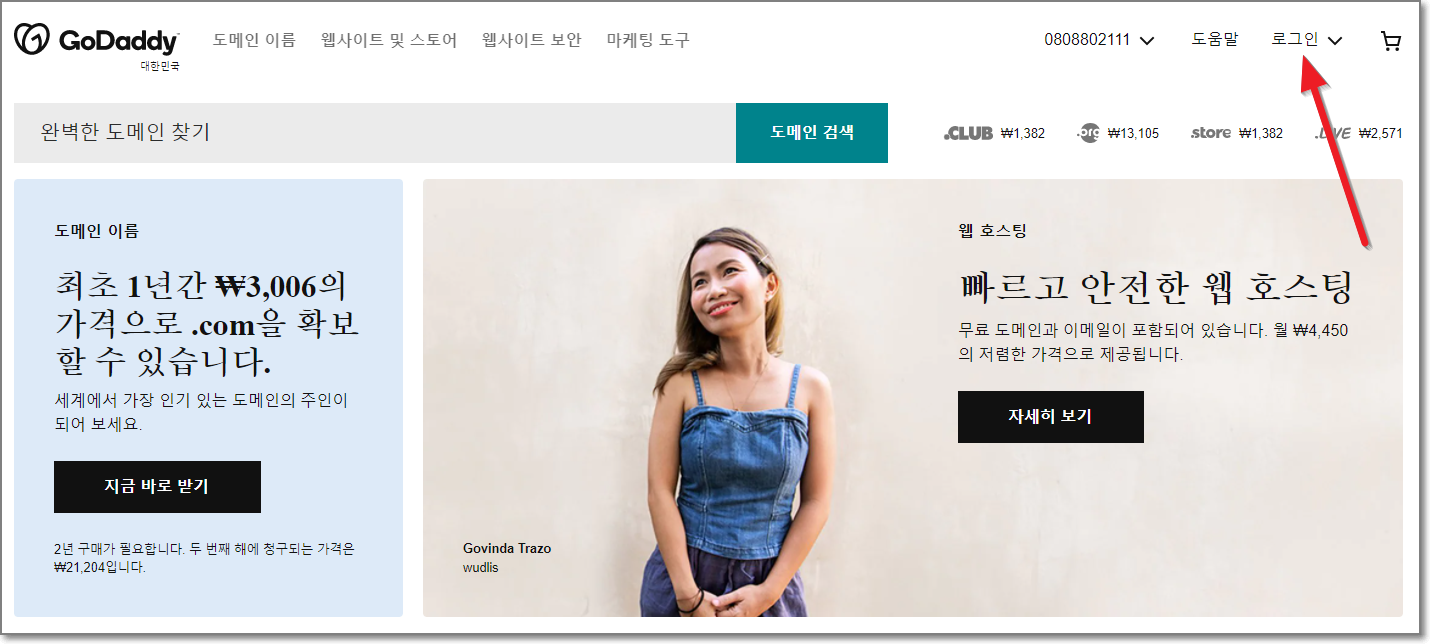
이미 도메인을 구매한 상태이므로 "로그인"을 누릅니다.
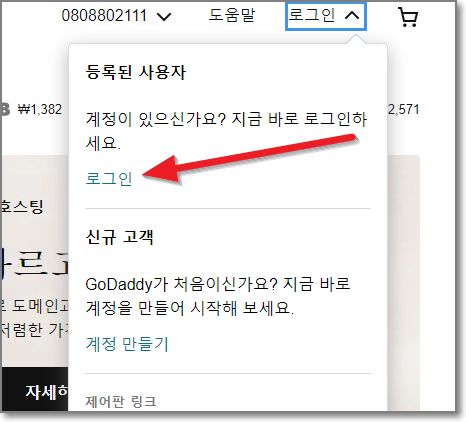
요새는 많이들 "구글"로 로그인을 하시죠? 구글로 로그인 하셨다면 아래처럼 구글을 누르시면 됩니다.

고대디 등록시 사용한 구글 이메일 계정이 보이면 눌러서 사용을 하면 됩니다.

로그인이 되면 아래처럼 자신이 구매한 도메인이 보이는데요. 이상태에서 오른쪽 위에 있는 자신의 닉네임을 누릅니다.
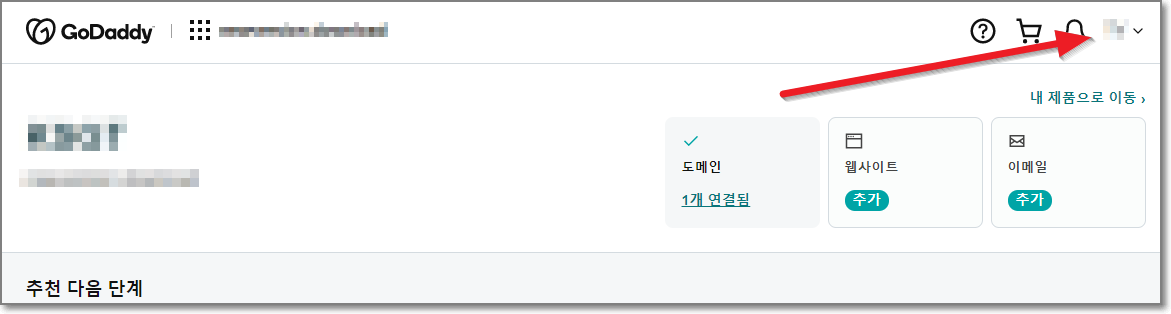
도메인을 자신의 블로그로 단순 리디렉션하기
* 리디렉션은 주소창에 도메인을 입력했을 때 단순히 원하는 블로그로 갈 수 있도록 해주는 방법입니다.
닉네임을 누르면 나오는 메뉴에서 계정 밑에 있는 "내 제품"을 누릅니다.
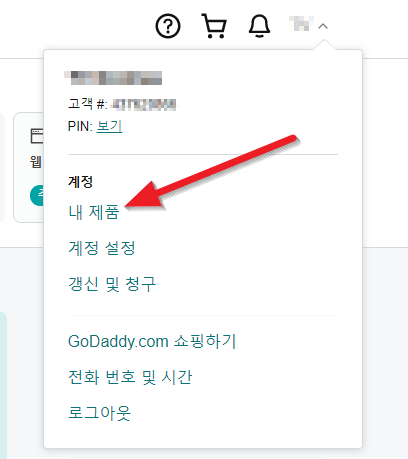
이제 구매한 도메인이 보이고 오른쪽 아래에 있는 "기존 사이트에 연결"을 누릅니다.
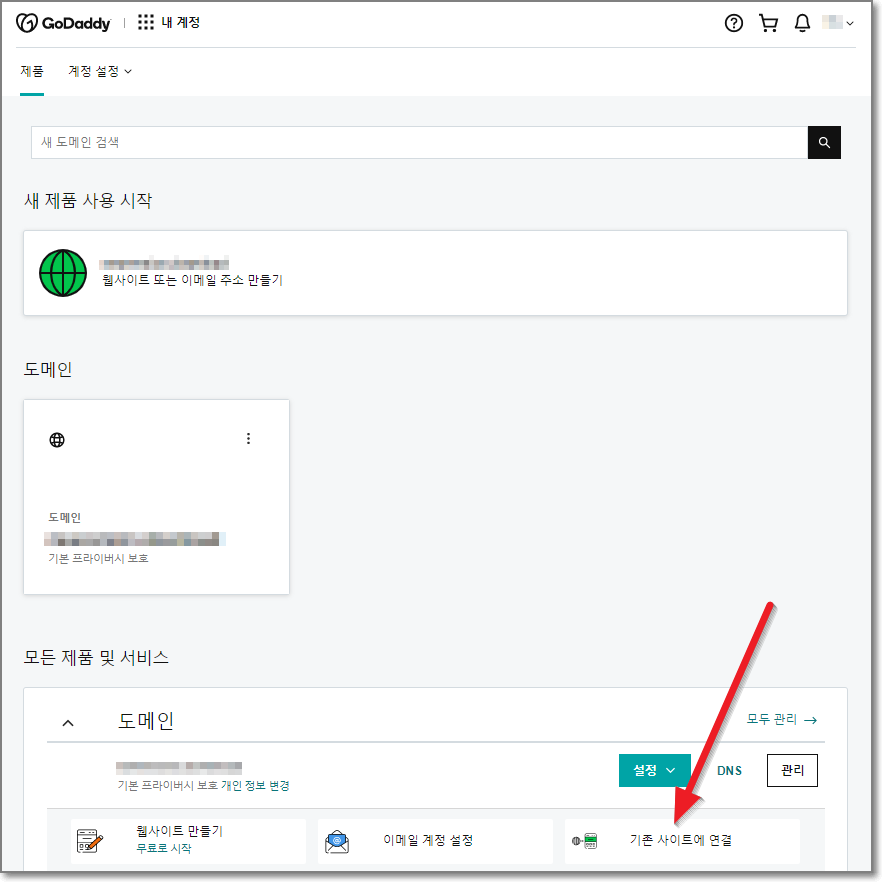
"목적지"가 보이고 "도메인 방문자를 다른 곳으로 자동 이동합니다."라고 쓰여있습니다. 목록을 보면 티스토리가 없으므로 맨 아래에 "다음 사이트로 전달"쪽을 누릅니다.
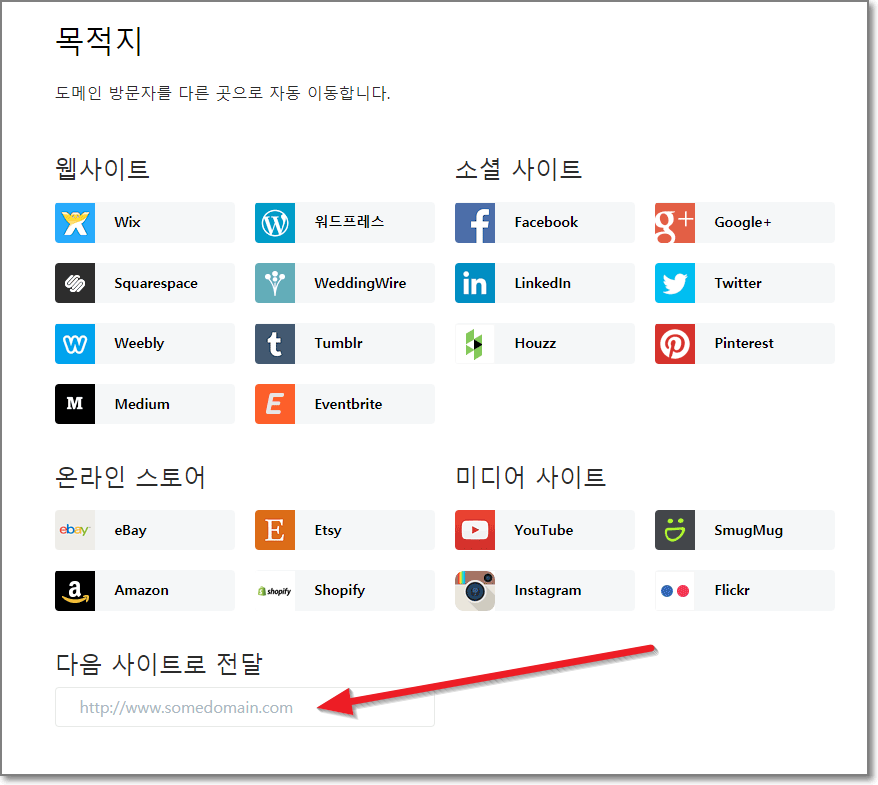
연결하고자 하는 티스토리 주소를 적어 넣고 "다음"을 누릅니다.
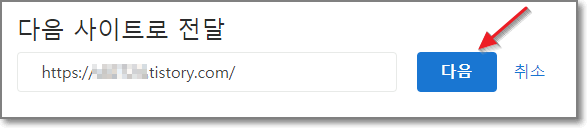
이렇게 하는 것은 단순 리디렉션입니다. 어떤 목적(애드센스)이 없이 단순 도메인을 주소창에 입력하면 자신의 블로그로 가게 하고 싶을 때 사용하면 됩니다.
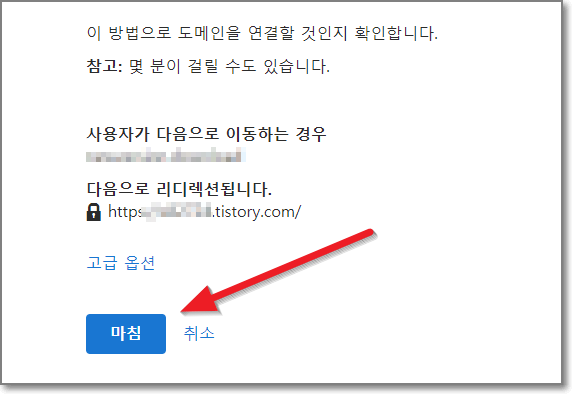
실제 도메인을 블로그에 덮어쓰기
1. 고대디 로그인 후 내도메인에서 DNS영역관리
고대디에 로그인을 하고 처음 나오는 화면에서 "내 도메인"을 들어가고 위의 중간에 있는 DNS를 누릅니다.
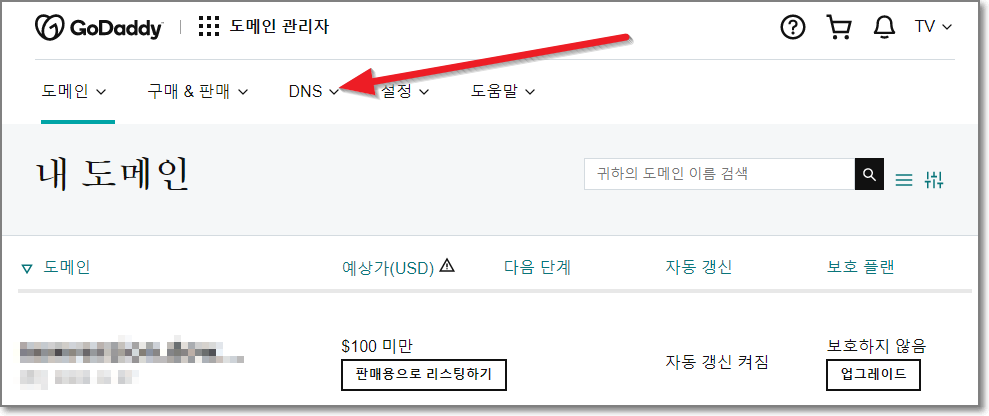
DNS를 누르면 나오는 메뉴중에 "영역 관리"를 누릅니다.
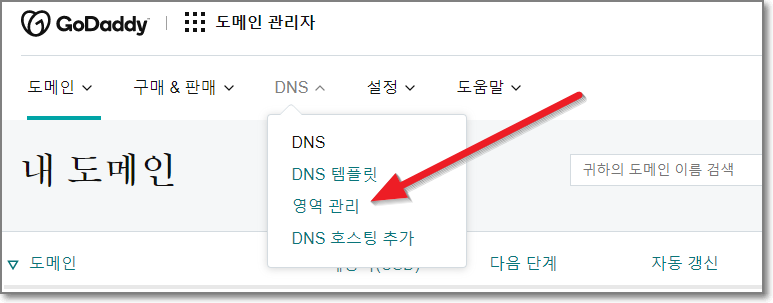
2. 구입한 도메인 이름 입력
도메인 이름에 자신이 구입한 도메인을 써넣습니다.
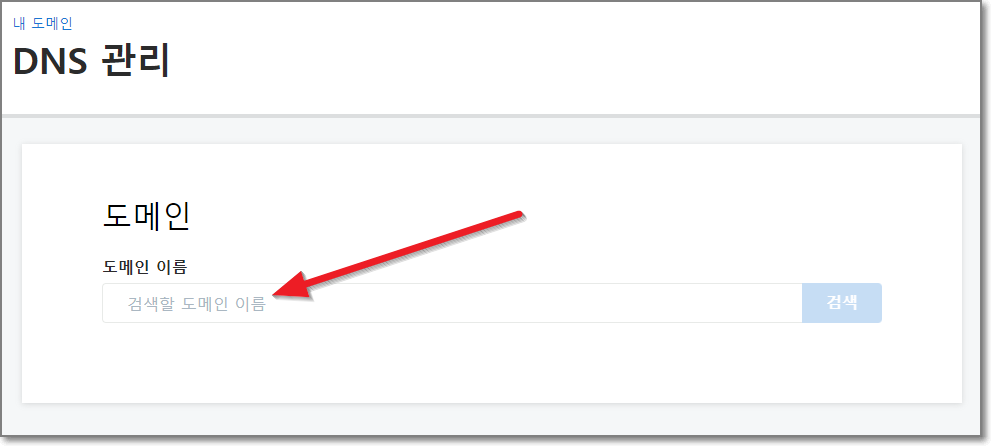
3. 레코드 추가에 CNAME과 A레코드 둘다 추가
여기부터가 다른 곳과 다른점인데요. 레코드가 보이면 오른쪽 밑에 "추가"를 누릅니다.
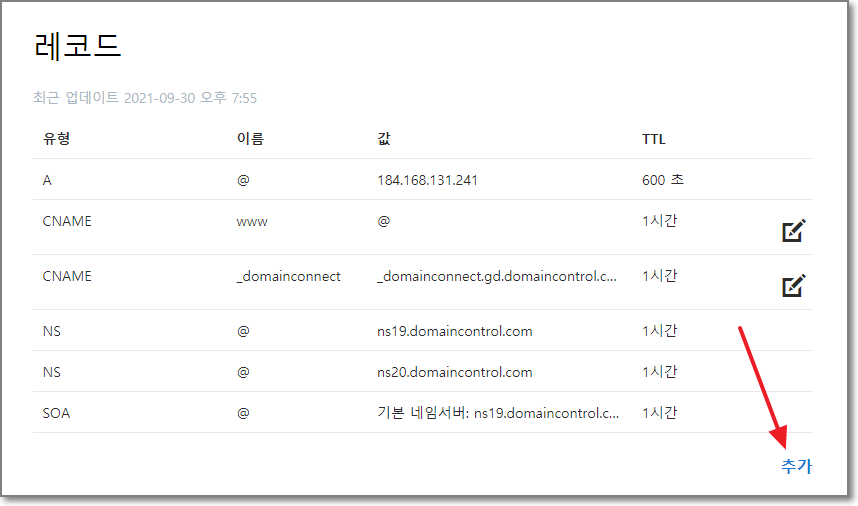
CNAME과 A레코드 둘다 입력해야 합니다.
유형은 CNAME으로 하고 호스트에는 www 를 입력하고 지시방향에는 host.tistory.io 를 그대로 입력하고 저장합니다.
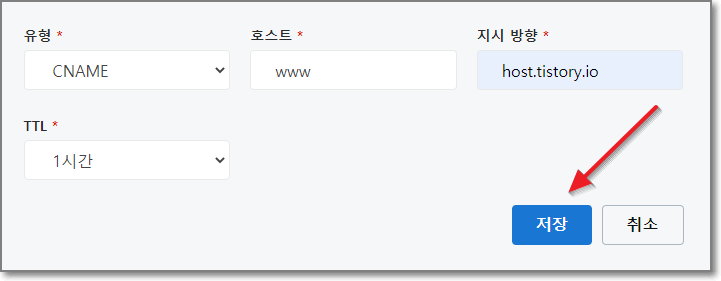
그리고 다시 추가를 누릅니다.
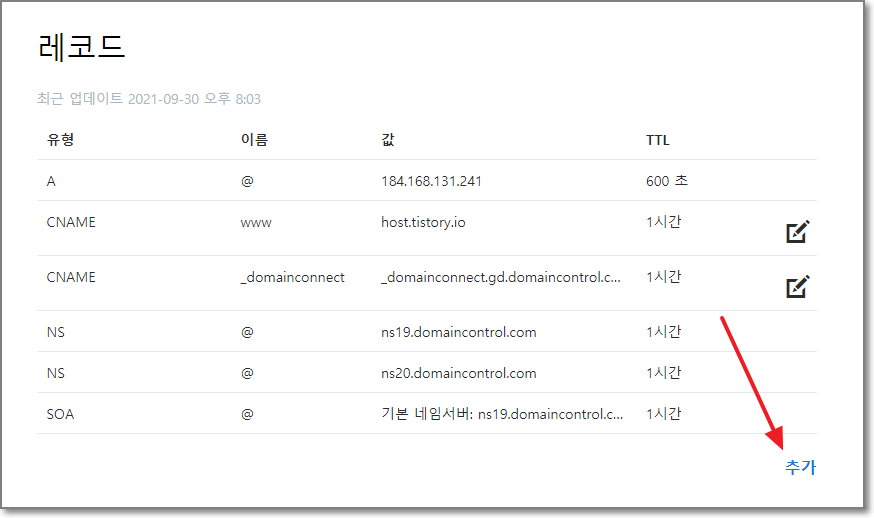
이번에는 유형은 A로 하고 호스트는 @로 지시방향은 27.0.236.139 를 그대로 쓰고 저장합니다.
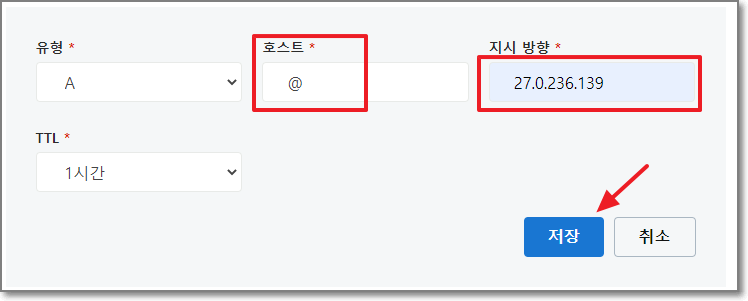
마지막으로 가운데 있는 parked A레코드도 편집 아이콘 누르고 휴지통을 눌러서 없애줍니다.

아래처럼 A레코드에는 27.0.236.139가 있고, CNAME에는 host.tistory.io가 있으면 된 것입니다.
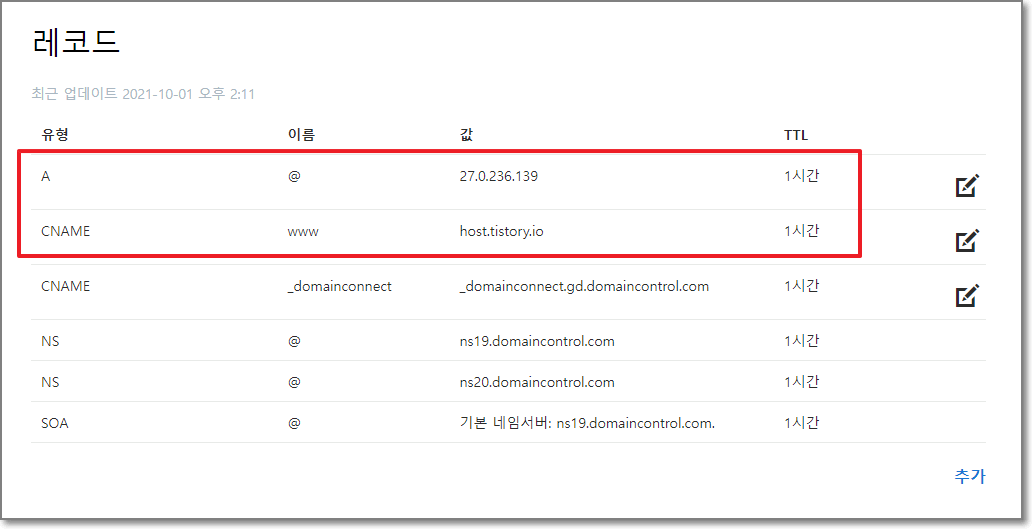
4. 티스토리에서 도메인 연결하기
이번에는 티스토리로 돌아와서 티스토리 관리자에서 왼쪽 메뉴에 있는 "블로그"를 누릅니다.
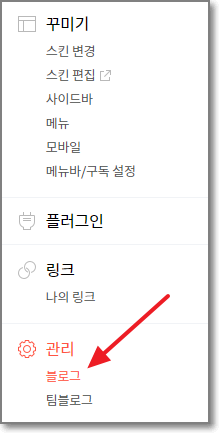
오른쪽 창에서 "개인 도메인 설정"을 찾아서 오른쪽에 있는 "도메인 연결하기"를 누릅니다.

입력창에 고대디에서 구매한 도메인, 즉 티스토리와 연결하려는 주소를 적어넣고 "변경사항 저장"을 누릅니다.
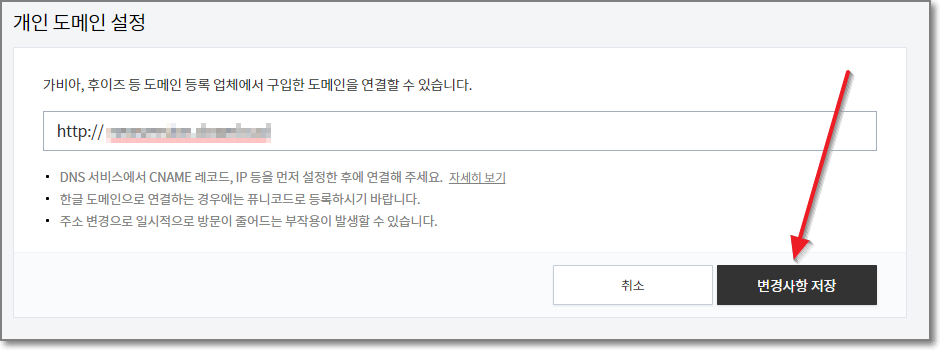
이제 원하는 도메인인 "개인 도메인" 옆에 써있으며 DNS설정 정보는 "확인 완료"로, 보안 접속 인증서는 "발급 대기 중"으로 나옵니다. 최대 7일까지 걸릴 수 있다고 쓰여 있지만 1~2시간 이내에 발급이 됩니다. 30분이 안걸린 적도 있습니다. 참고로 이 보안 접속 인증서라는 것은 http가 아니라 https로 접속하게 해주는 것입니다.
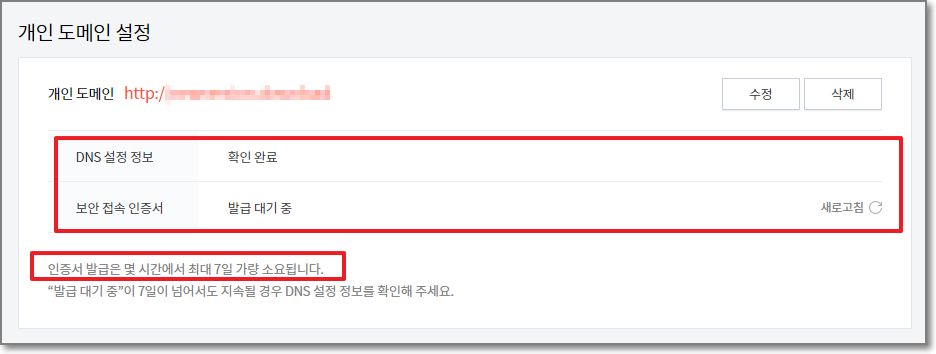
실제로 30분 좀 더걸려서 인증서는 발급이 완료 되었습니다.

티스토리 관리자 창의 왼쪽 위에 보면 있던 블로그 주소가 고대디에서 구매한 도메인 주소로 변경된 것을 볼 수 있습니다. 보안 인증서 발급전에는 티스토리 프로필 밑에 있는 이 주소를 눌러봐도 주소창에 이전 블로그 주소가 표시될 수 있습니다.
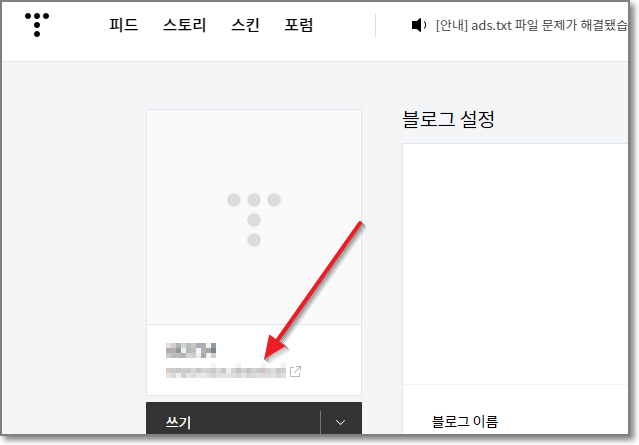
5. 제대로 연결이 되었는지 확인하는 방법
구글 관리콘솔 도구상자 Dig로 접속해서 "이름"에 도메인 주소를 입력합니다. A를 누르면 아래쪽에 TTL 시간이 나오고 DATA는 27.0.236.139가 나오면 정상이며 아래쪽에 있는 "원시 콘텐츠 보기"를 누릅니다.
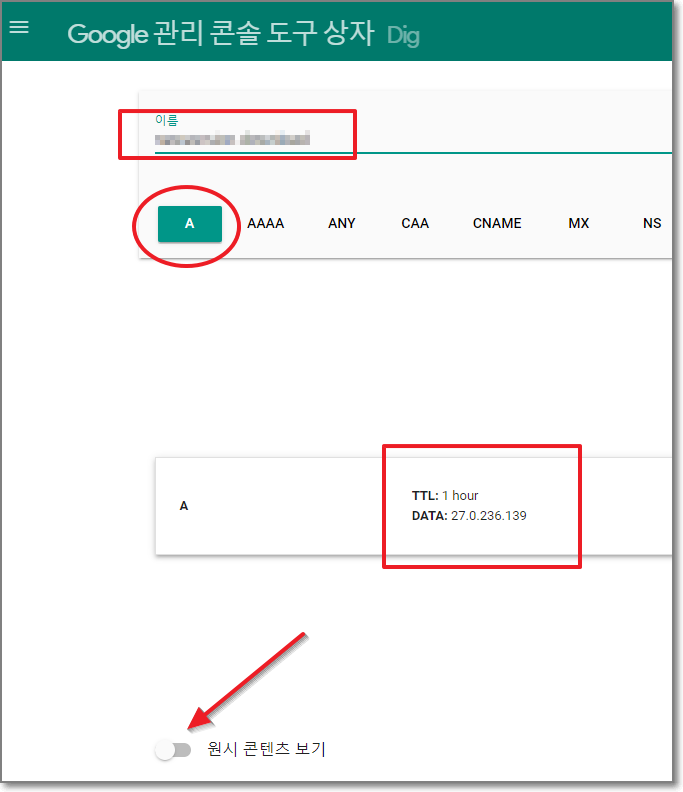
원시 콘텐츠에서 ANSWER쪽에 아래처럼 도메인 주소 IN A 27.0.236.139 라고 나오면 연결이 정상적으로 된 것입니다.
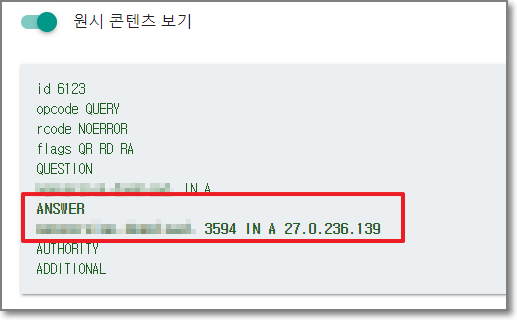
이제 인터넷 브라우저 창에 고대디에서 구매한 도메인을 직접 입력하면 연결한 티스트로 블로그로 연결이 되는 것을 을 보실 수 있습니다.
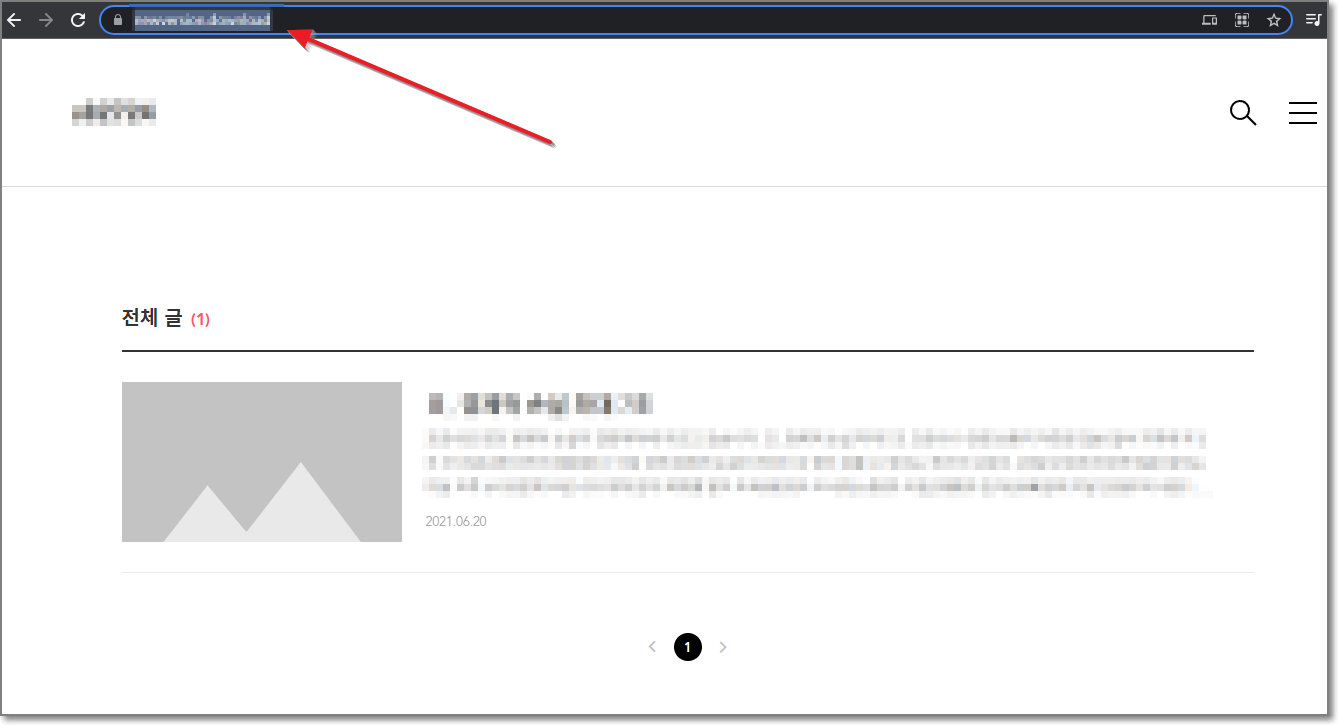
또한 티스토리 프로필 밑에 있는 주소를 눌러도 실제 주소창에 고대디에서 구매한 도메인 주소가 표시되는 것을 보실 수 있습니다.
이상으로 고대디에서 구매한 도메인을 티스토리 블로그에 연결하는 방법에 대해서 알아보았습니다.
아래는 또하나의 싸게 도메일을 구매할 수 있는 네입칩이라는 곳이니 이곳도 참고해주세요.
namecheap(네임칩)에서 도메인 싸게 구입하는 방법
namecheap(네임칩, 네임치프)에서 도메인 싸게 구입하는 방법 도메인이란 네이버(naver.com), 다음(daum.net), 쿠팡(coupang.com)처럼 네트워크 상에 브랜드나 회사이름을 등록할 때 많이들 쓰이는데요.
ideainven.tistory.com
'컴퓨터 및 IT 기기' 카테고리의 다른 글
| 포맷하지 않고 부팅시스템을 레거시(legacy)에서 UEFI로 변경하기 (0) | 2021.12.28 |
|---|---|
| 오페라(Opera) 브라우저로 간단하게 무료 VPN 사용하기 3단계 (0) | 2021.11.16 |
| 샤나인코더(ShanaEncoder) 다운로드 동영상 용량 줄이기 (3) | 2021.06.30 |
| 크롬 웹 브라우저 다운로드 및 설치 방법 1분이면 OK (0) | 2021.06.15 |
| namecheap(네임칩)에서 도메인 싸게 구입하는 방법 (0) | 2021.06.09 |
