티스토리 뷰
엑셀 공백 없애기
엑셀 공백제거

많은 양의 데이터를 가지고 아주 단순한 작업을 할 때가 있는데요. 작업을 하고 있다보면 이런건 컴퓨터가 해주면 좋을텐데 라고 생각할 때가 있습니다. 메모장에 키워드들을 나열해놓고 하나하나 쉼표를 붙인다거나 하나하나 뒤에 있는 스페이스 공백을 지워줄 때가 그렇습니다. 그럼 엑셀을 이용해서 문자의 앞뒤에 있는 공백을 없애는 방법에 대해서 알아보겠습니다.
엑셀 공백 없애기
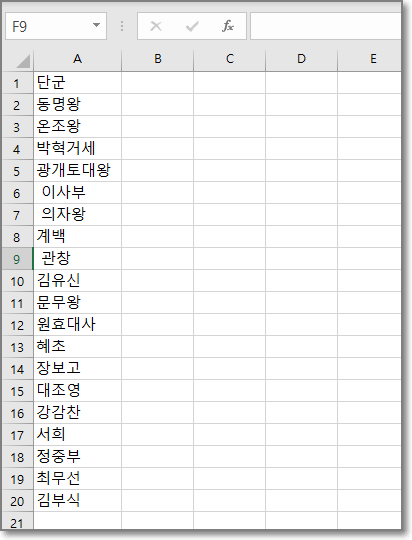
역사속 인물로 키워드를 써봤는데요. 이 키워드들은 모두다 앞 또는 뒤에 공백이 있는 상태입니다.
깔끔하게 키워드만 있으면 좋겠는데 말입니다.
엑셀 함수 TRIM
함수 TRIM을 쓰면 꽤 쉽게 해결됩니다.
Trim은 "잘라내다, 다듬다"라는 뜻으로 과거에 바리깡이라고 부르는 물건의 원래 이름은 트리머입니다.
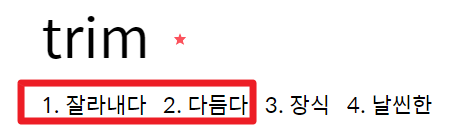

즉 문자열의 앞뒤에 있는 공백을 잘라내서 다듬는 역할을 하는 함수입니다.
바꾸고자하는 단어의 옆칸에 마우스를 클릭하고 이콜(=)을 입력한다음 trim 이라고 쓰면 아래처럼 나오면서 풍선도움말로 "텍스트의 양 끝 공백을 없앱니다" 라고 나옵니다.
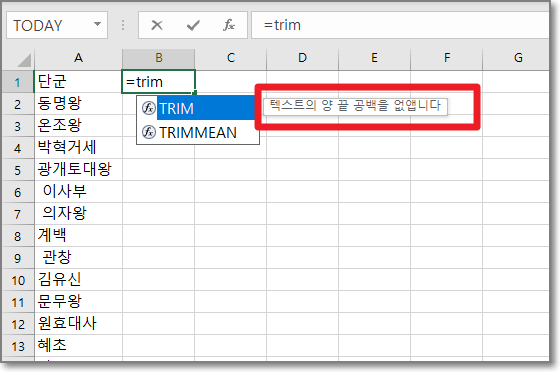
다 아시겠지만 함수를 쓴다음에는 괄호를 입력하고 왼쪽의 셀을 클릭한 후 괄호를 닫고 엔터를 칩니다.

자동채우기 핸들로 모든 키워드에 trim을 적용한 후에 확인을 해보기 위해서 선택 후에 Ctrl+C로 복사를 합니다.
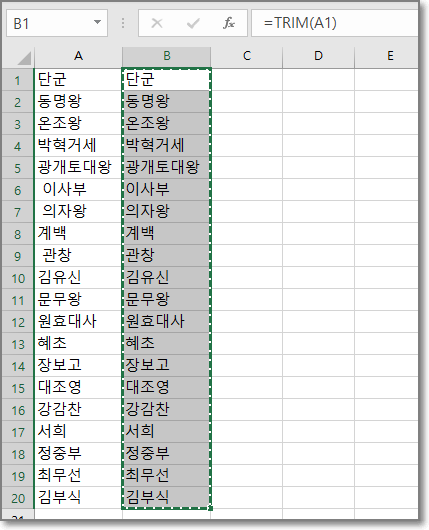
메모장에 붙여넣기를 하고 확인을 해봅니다. 마우스로 각 키워드의 뒤를 눌러보면 모두 공백이 없어졌음을 알 수 있습니다. 당연히 앞공백도 모두 없어졌습니다. (이사부, 의자왕은 앞 공백이 있었거든요)
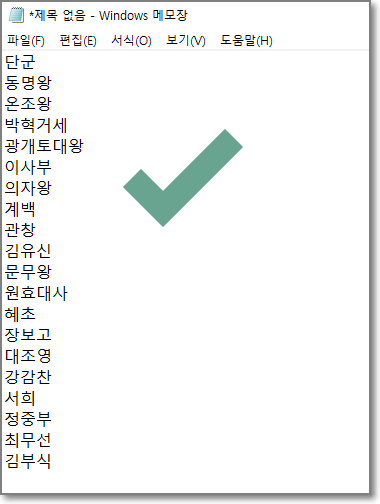
찾기 및 바꾸기
이외에도 아래한글에서 쓰이던 "찾아 바꾸기"도 가능합니다. (Ctrl + F 를 눌러도 됩니다)
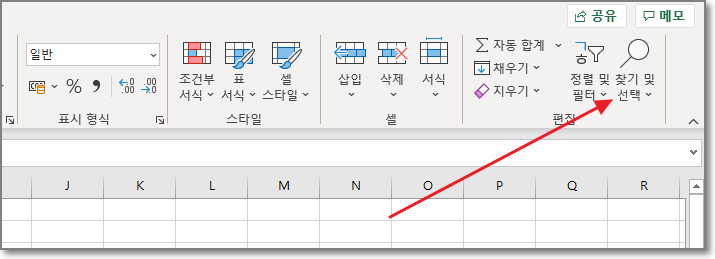
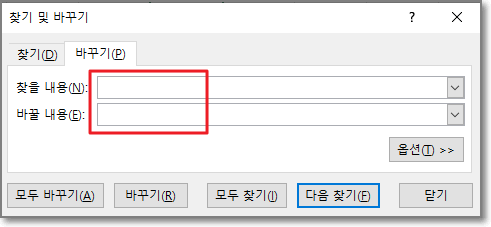
찾아야 할 공백은 스페이스를 넣고, 공백없음은 아무것도 입력하지 않으면 됩니다.
모두 바꾸기를 누르면 한번에 6개항목이 바뀌었음을 알 수 있습니다.
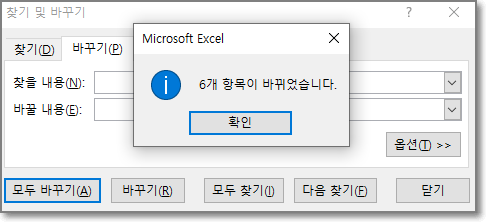
엑셀함수 SUBSTITUTE
엑셀 함수중에 substitute 라는 함수가 있습니다.
substitute의 뜻은 대체하다 라는 뜻으로 이전에 있던 것을 새로운 다른 것으로 대체한다는 뜻입니다.
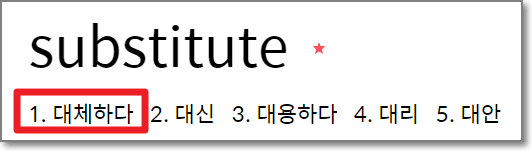

용법을 보면, "텍스트 중의 old_text를 찾아서 new_text로 바꿉니다" 라고 나와있습니다.
화살표 친곳을 누르고 substitute 함수를 찾게 되면 아래처럼 인수를 넣을 수 있는 칸이 있는 창이 나옵니다.

움직이는 그림으로 보시겠습니다.
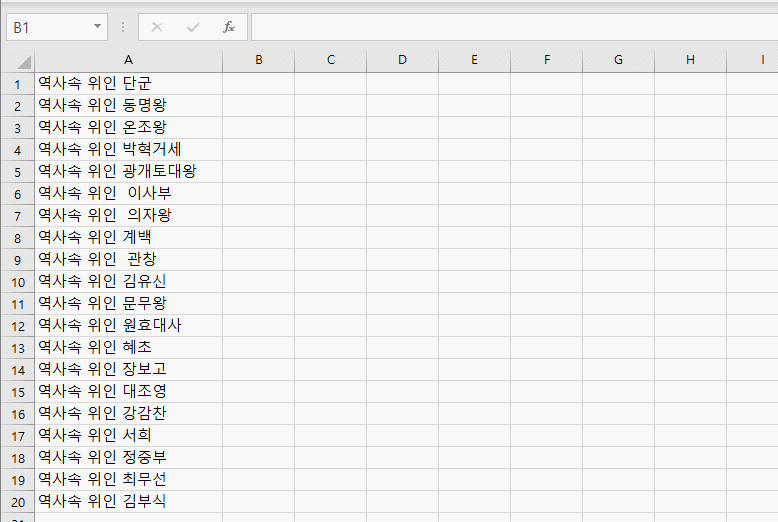
이 대체하는 substitute 함수의 특이한점은 바꿀곳의 순서를 매겨서 변경이 가능하다는 점입니다.
설명을 보면, 마지막 instance_num 은 몇번째의 old_text를 바꿀 것인지 지정합니다.라고 써있습니다.
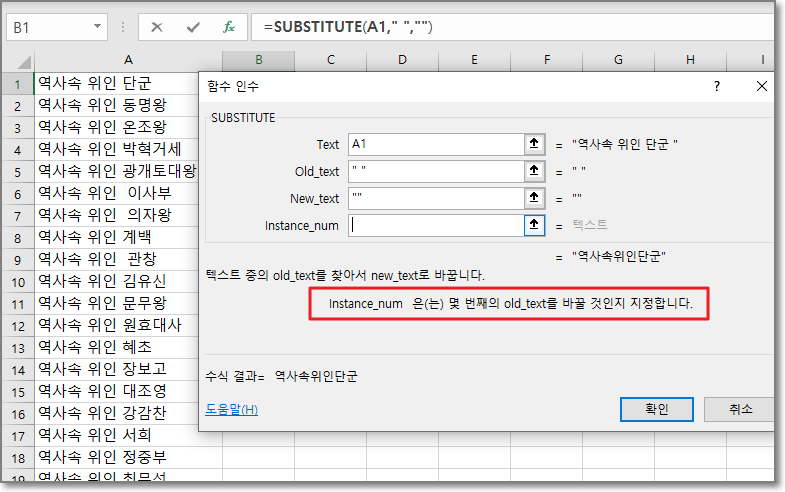
위에 보시면 바꿔야 할 공백은 " " (따옴표 사이에 스페이스)로 입력했고, 바꿀 공백없음은 "" (따옴표 연속입력)으로 했습니다.
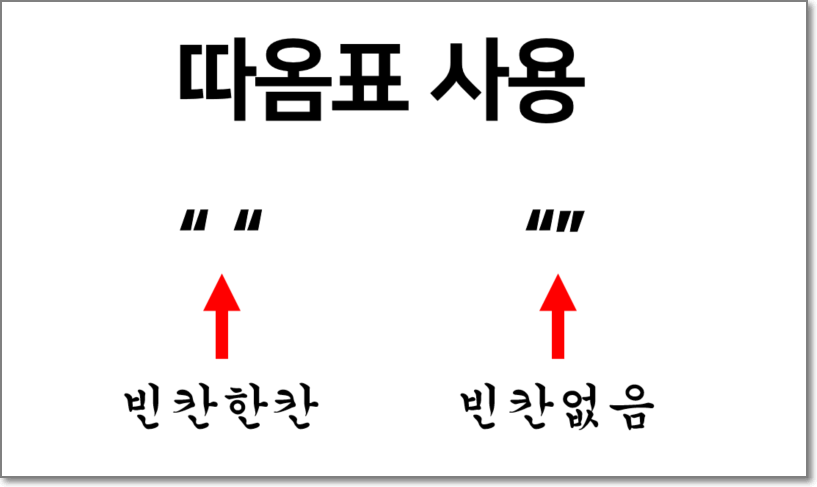
그리고 instance 에 대해서 알아보겠습니다.
instance는 경우라는 뜻이고 영어에서 case 나 example과 비슷하게 쓰이는데요.
instance_num은 경우 숫자(경우 넘버)라고 이해하면 됩니다.
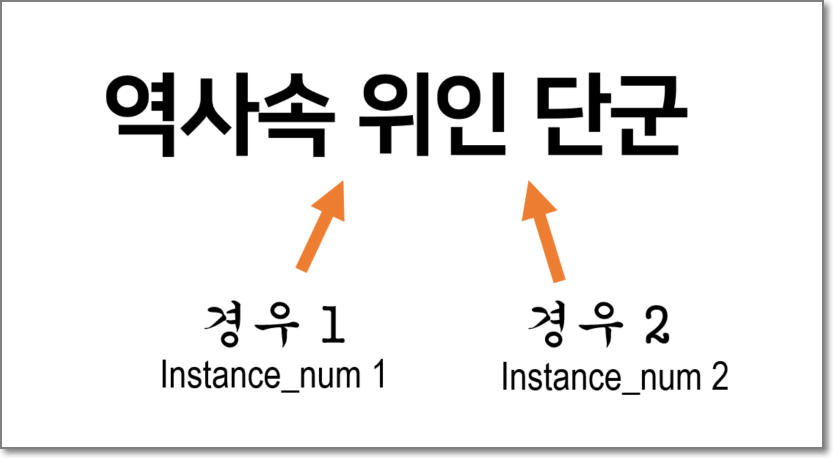
즉 이 문자열에서는 바꾸고자 하는 빈칸 즉 " "가 첫번째 인스턴스이고 위인 다음에 오는 빈칸이 두번째 인스턴스입니다.
substitute 함수는 움직이는 그림으로 보는게 더 빠를 것 같습니다.
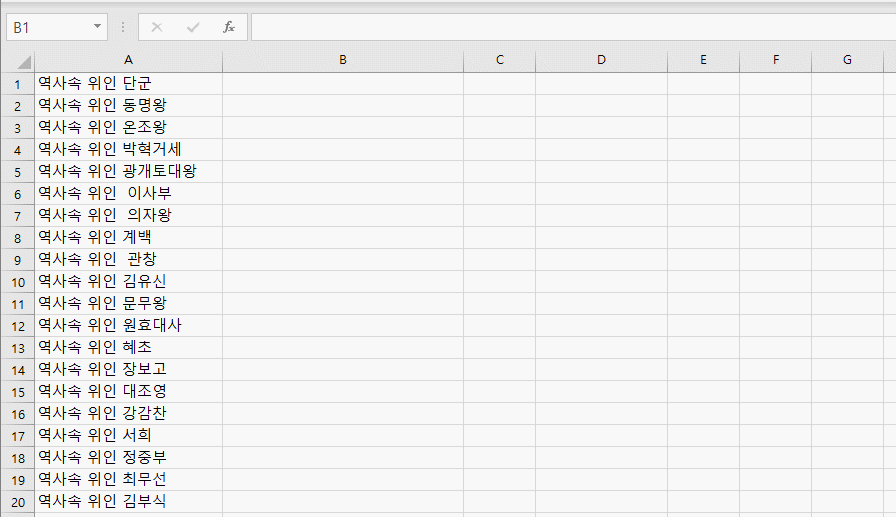
이상으로 엑셀 공백 없애기에 대해서 문자열을 찾아서 바꾸는 법, Trim 함수 쓰는법, 그리고 substitute 함수 쓰는법에 대해서 알아보았습니다.
'컴퓨터 및 IT 기기' 카테고리의 다른 글
| 스타벅스 생일쿠폰 사용법 총정리 (0) | 2020.12.14 |
|---|---|
| 스타벅스 카드 등록 (0) | 2020.12.14 |
| 엑셀 문자 합치기 (0) | 2020.12.08 |
| 서울시 무료와이파이 까치온 (0) | 2020.12.02 |
| 마우스 포인터 사라짐 (0) | 2020.11.25 |
