티스토리 뷰
엑셀 문자 합치기
문자 다음에 기호 넣기

엑셀 문자 합치기는 문자와 문자를 합치는 기능도 있고, 세로로 길에 나열된 문자를 가로로 한번에 한칸에 모두 넣고 싶을 때도 있습니다. 이 경우를 모두 알아보도록 하겠습니다.("&" 사용과 phonetic함수, concatenate함수)
문자와 문자를 합치는 엑셀 문자 합치기
나열된 문자뒤에 특정기호를 일괄적으로 붙여야 할 때가 있습니다.
문자 뒤에 기호 붙이기
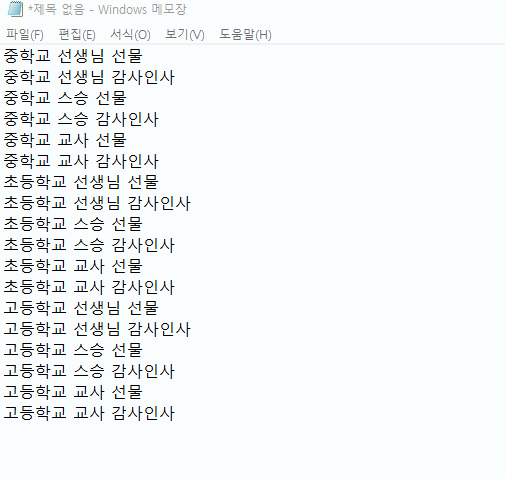
물론 위의 예시처럼 그 양이 적다면 수작업으로도 충분합니다만 특정기호를 계속 입력해야 하고 '이건 진짜 단순작업이다' 할때는 컴퓨터의 힘을 빌릴 수 있으며 게다가 컴퓨터가 실수없이 훨씬 잘 해냅니다. 엑셀 문자 합치기 기능으로 단순작업의 노동에서 벗어나보시기 바랍니다.
우선 위에서 예시로 나온 스승의날 관련 키워드를 엑셀 문자 합치기 기능을 보기 위해서 엑셀에 붙여넣기 했습니다.
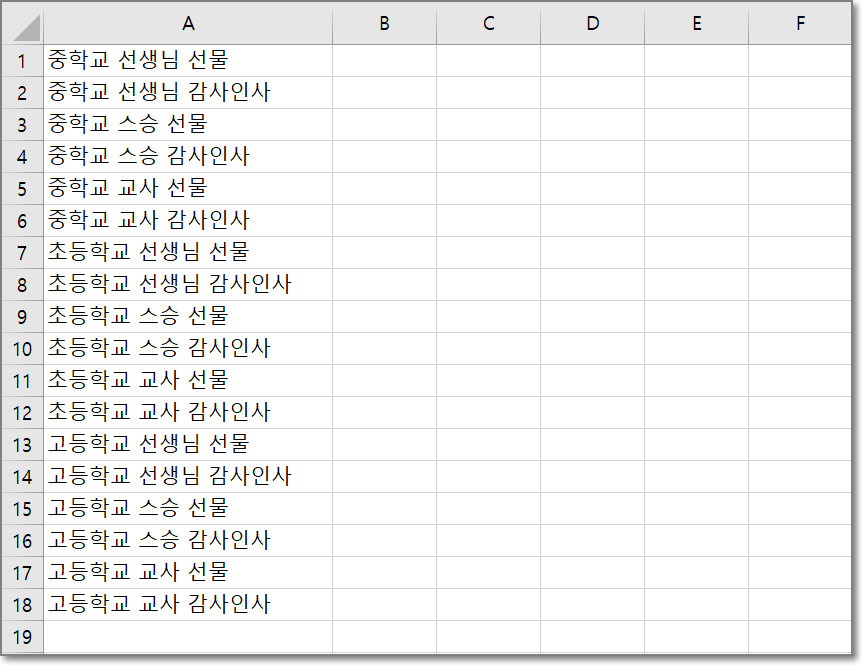
사용할 인자는 "&와 따옴표"입니다. 예시로 보시겠습니다.

위에 예시처럼 이콜 "="을 입력하고 나서 A1을 찍고 그리고 표시인 & 입력 후 따옴표사이에 쉼표를 넣으면 됩니다. 그리고 나서 엔터를 치면 됩니다.
그러면 아래처럼 중학교 선생님 선물 뒤에 쉼표가 붙게 됩니다.
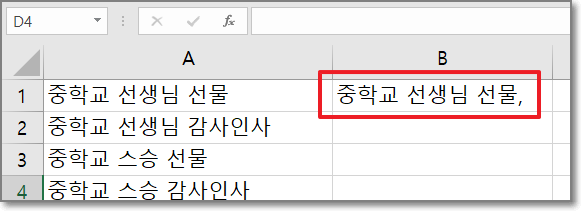
나머지는 자동채우기 핸들을 두번 따딱 클릭하면 채워져 버립니다.
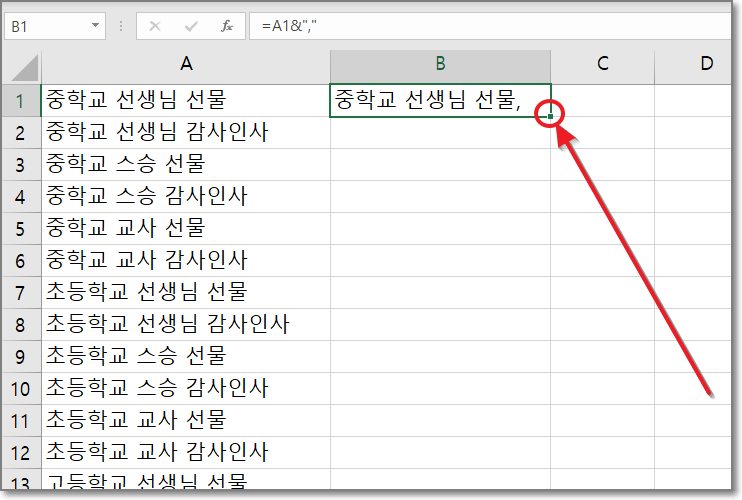
움직이는 화면으로 한번 확인해보겠습니다.
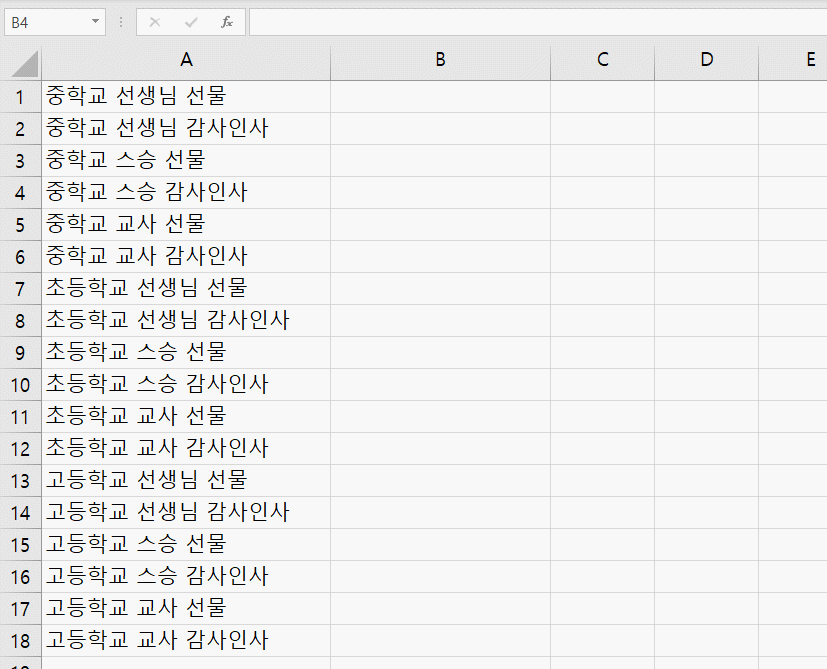
아주 간단하지 않습니까? 현재 키워드 개수가 18개라서 그렇지 100개가 넘고 500개가 넘어가면 언제 수동으로 하겠습니까? 이런 작업을 할 수 있는 엑셀 문자 합치기 기능은 생각외로 여러 상황에서 유용합니다.
이름 뒤에 "님"자 붙이기
이름 뒤에 "님"을 일괄적으로 붙여야 할 때가 있습니다.

이럴 때도 &와 따옴표안에 필요한 글자를 넣으면 아주 쉽게 해결이 됩니다.
님자 앞에 공백이 필요하면 따옴표 안에서 공백 다음에 님자를 써 넣으시면 됩니다.
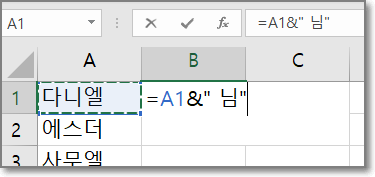
그리고 자동채우기 핸들을 끌어당기거나 두번 클릭하면 아래처럼 모든 이름에 "님"자가 붙게 됩니다.

phonetic 함수를 사용한 엑셀 문자 합치기

목표는 위그림처럼 세로로 나열된 문자열을 가로로 쭉 쓰면서 쉼표와 빈칸을 넣는 것입니다.
우선 위에서 알아본 &사용법으로 아래처럼 만들어줍니다.

그리고 다니엘부터 에이든까지 마우스로 긁어서 Ctrl+C로 복사를 하고 C1에서 오른쪽 마우스를 누르고 값 붙여넣기를 해줍니다.

움직이는 화면으로 보겠습니다.
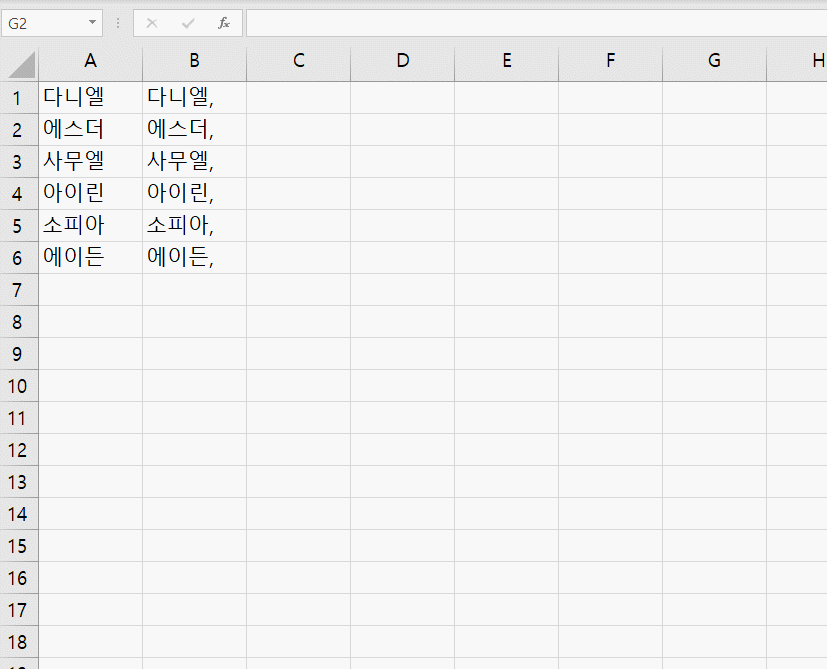
C8칸에 마우스를 클릭하고 "=PHONETIC( " 라고 입력합니다.

그리고 C1부터 C6까지 마우스로 쭉 긁고 ")"를 입력해서 괄호를 닫아준 후 엔터를 칩니다.
그러면 아래처럼 이름 사이에 쉼표와 빈칸이 들어간 상태로 가로로 한칸에 합쳐서 써집니다.

그런데 이 phonetic 함수는 다니엘과 사무엘과 소피아를 하나씩 선택해서 합치기를 할 수는 없습니다.
원하는 키워드만 따로 따로 골라서 엑셀 문자 합치기를 하려면 concatenate 함수가 필요합니다.
concatenate함수를 이용한 엑셀 문자 합치기
"컹케터네이트"라고 발음하는 이 영어단어는 "사슬같이 연결된"이라는 뜻입니다.

컹케터네이트 함수를 사용하면 키워드를 하나하나 선택할 수 있습니다.


결과값은 아래처럼 선택한 다니엘, 사무엘, 소피아 만 나오게 됩니다.

이상으로 앤드 "&"를 사용한 엑셀 문자 합치기와 함수 phonetic 그리고 concatenate 를 사용한 엑셀 문자 합치기에 대해서 알아보았습니다. 상황에 맞게 골라서 적절하게 사용하시기를 바랍니다. 다음번에는 더 유용한 팁을 알아보도록 하겠습니다.
'컴퓨터 및 IT 기기' 카테고리의 다른 글
| 스타벅스 카드 등록 (0) | 2020.12.14 |
|---|---|
| 엑셀 공백 없애기 (0) | 2020.12.11 |
| 서울시 무료와이파이 까치온 (0) | 2020.12.02 |
| 마우스 포인터 사라짐 (0) | 2020.11.25 |
| kt 에그 해지 (0) | 2020.11.24 |
