티스토리 뷰

코니카 미놀타 스캔 설정하기
KONICA MINOLTA bizhub C280 스캔설정
사무실에 있는 이 덩치큰 복합기는 이름이 KONICA MINOLTA bizhub C208(코니카 미놀타 비즈허브 C280)입니다.
출력도 풀칼라로 되고 복사도 가로 세로 아무렇게나 놔도 자기가 알아서 인식하고 스캔도 사무실 구성원한테 각자 보낼 수 있어서 업무볼때 매우 유용합니다. 스캔설정 법은 조금 밑에 나오니 급하시면 스크롤을 쭉 내리세요.

스마트한 복사기능
특히 복사할 때 방향 고민없이 평판유리위에 놓아도 되기때문에 아주 편합니다.
이것을 사진으로 잠깐 보면, 원고대 위에 원고를 가로로 놓던 세로로 놓던 기계가 자동으로 판단을 해주는 것입니다.


그래서 각각 1장씩 두장을 복사를 해보면,
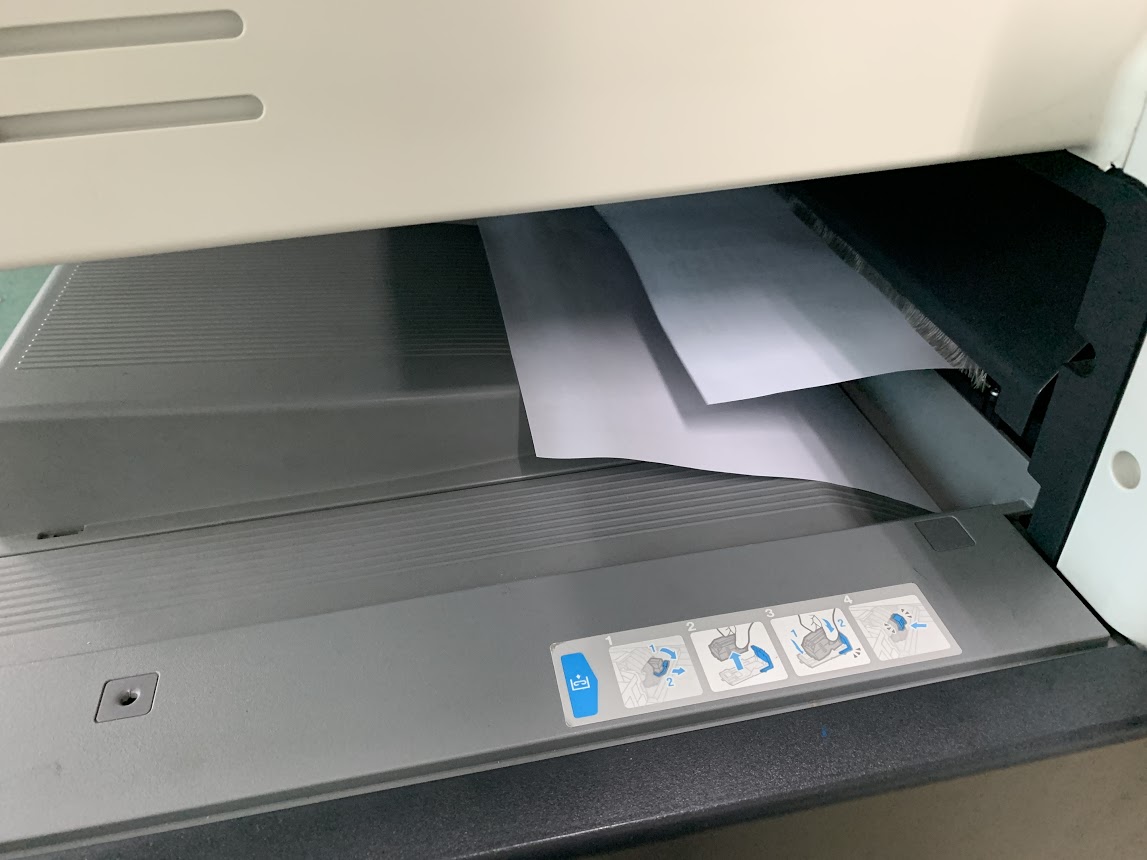
결과물은 아래처럼 놓았던 방향과 상관없이 똑같이 나옵니다. 이 기능이 제일 맘에드는 기능이고요.
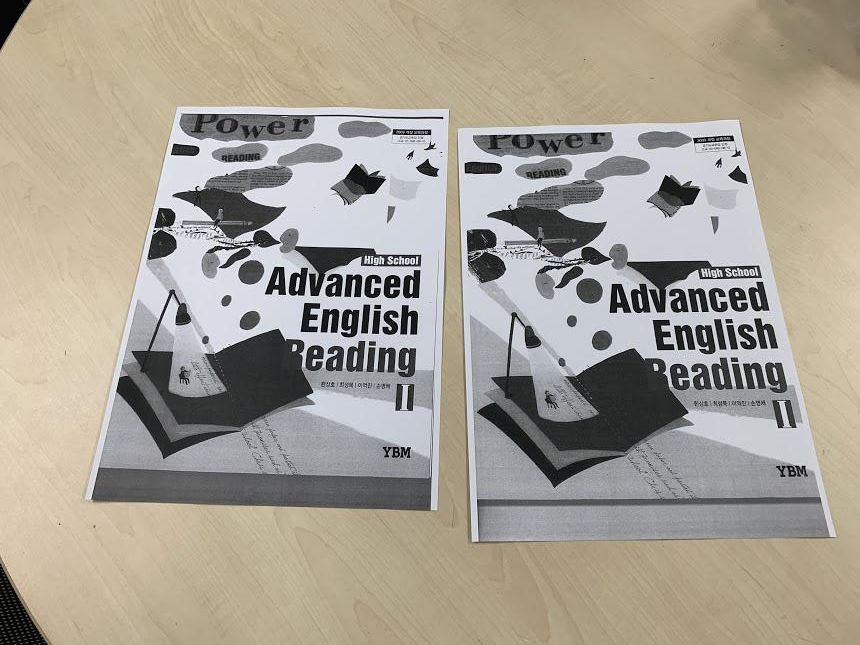
스캔(SCAN) 기능
또 하나는, 스캔을 각자의 컴퓨터로 바로 보낼 수 있어서 상당히 편리한데요.
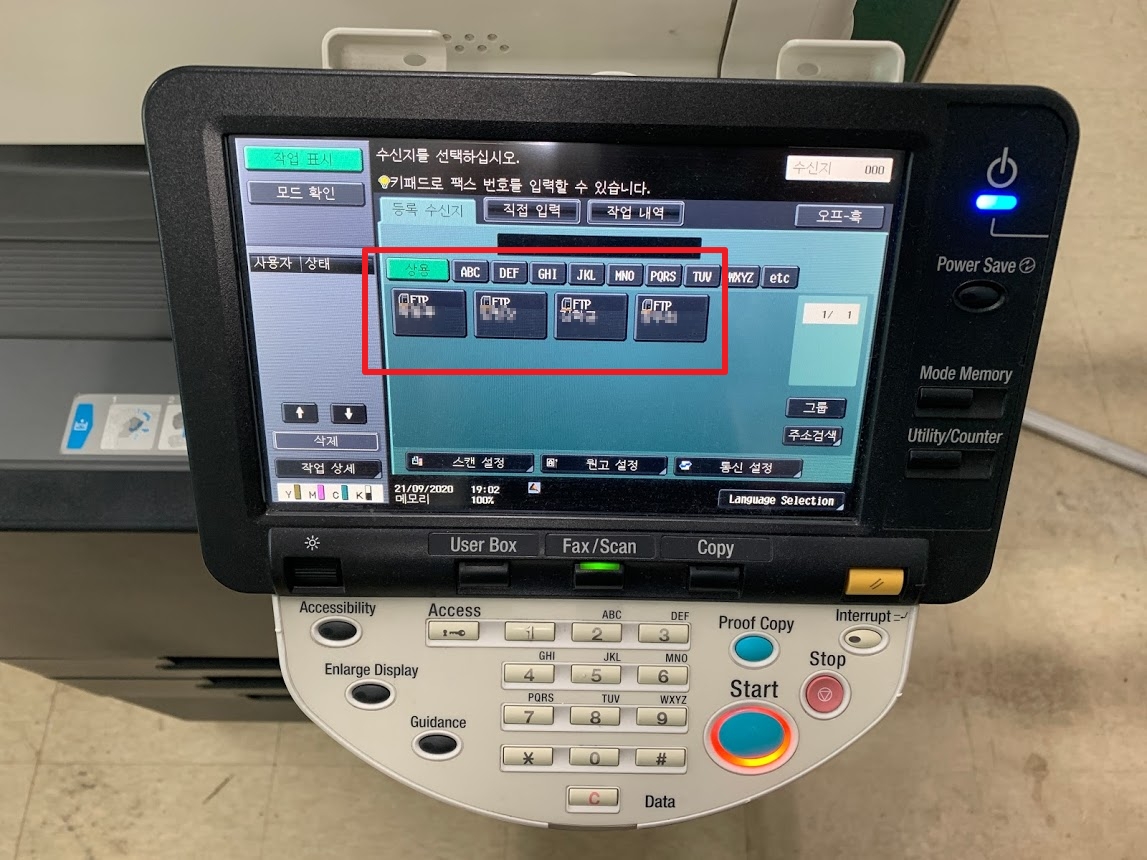
이 기능이 무슨 이유때문인지 잘 안 될때가 있습니다. 아마도 컴퓨터세팅을 바꿨거나 누군가 아이피를 바꿨거나 해서 그런일이 벌어지는데요. 그런데 이럴 때마다 복합기 렌탈업체에 도움을 구하기도 애매해서 설정하는법을 간단하게 정리해봤습니다. 컴퓨터를 잘 모르셔도 충분히 설정할 수 있으니 잘 따라해보세요.
KONICA MINOLTA(코니카 미놀타) 스캔설정 방법
우선 스캔방법에는 SMB방식과 FTP방식이 있습니다.
SMB는 SAMBA를 뜻하는데, 삼바(samba)는 Windows 운영체제를 사용하는 PC에서 Linux 또는 UNIX 서버에 접속하여 파일이나 프린터를 공유하여 사용할 수 있도록 해 주는 소프트웨어를 말합니다. 그런데 문제는 요즘 사무실은 대부분 방화벽이 설치되어있어서 SMB가 안되는 경우가 많습니다. 그래서 여기서는 바로 FTP(File Transfer Protocol)로 설명드리겠습니다.
프린터IP와 내컴퓨터IP 알아내기(중요)
제일먼저 해야 할것은 바로 내부 네트워크상의 프린터 IP와 내컴퓨터 IP를 알아내는 것입니다. 윈도우10 기준으로 설명드리겠습니다.
윈도우10 "시작"을 누르고 위에 있는 톱니바퀴(설정)를 누릅니다.

프린터IP 알아내기
프린터가 속해있는 "장치"를 누릅니다.
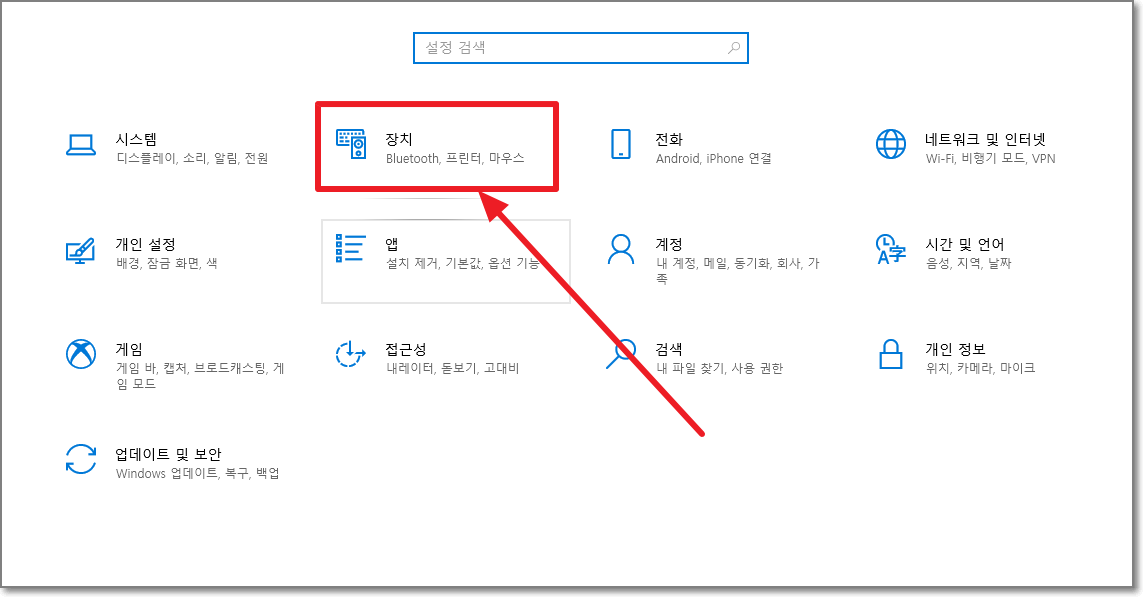
프린터 및 스캐너를 누르고 오른쪽에 나오는 KONICA MINOLTA C360SeriesPCL 을 클릭합니다.
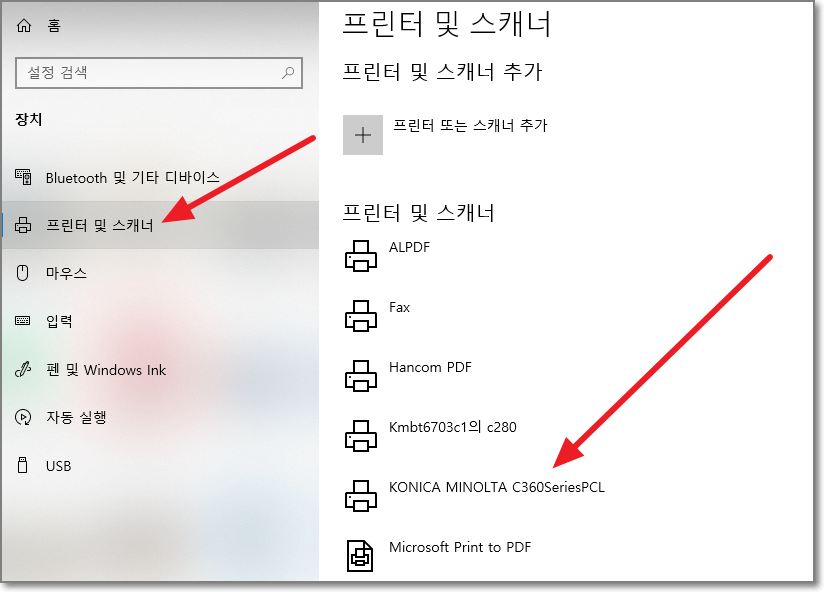
KONICA MINOLTA C360SeriesPCL 의 메뉴중에 "관리"를 클릭합니다.
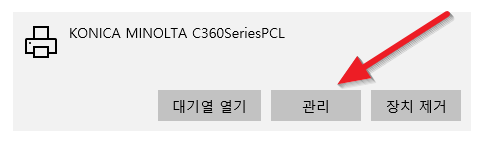
"프린터 속성"을 누릅니다.
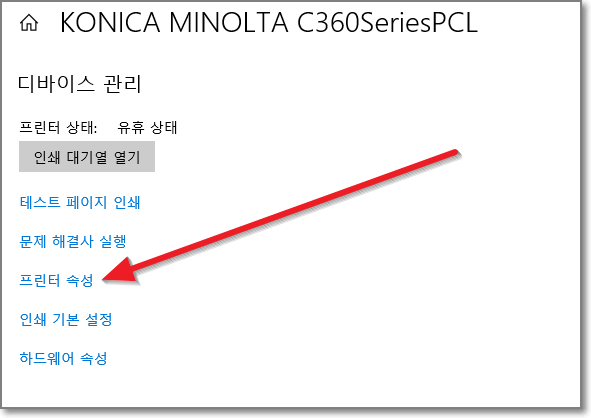
KONICA MINOLTA C360SeriesPCL 속성 창에서 "포트"를 누릅니다.
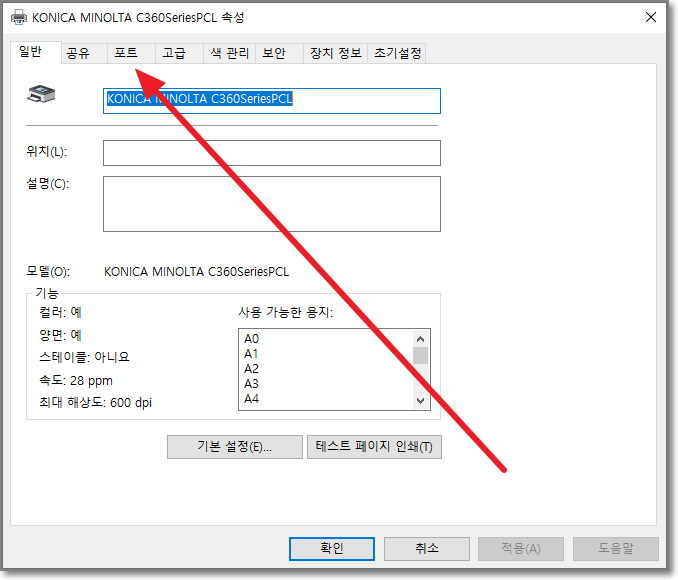
"포트"탭에서 보면 프린터 "IP_192...표준 TCP/IP포트 KONICA MINOLTA C360Series..." 앞에 체크표시가 되어있을 것입다. 여기서 "포트구성"을 누릅니다.

아래 빨간 박스에 보시면 이 프린터의 IP주소는 170.30.1.22 입니다. 컴퓨터마다 다를 수 있으니 꼭 위에 나온대로 해서 프린터IP를 얻으시길 바랍니다. 알아낸 프린터 아이피는 종이에 적어놓던지 아니면 메모장을 열어서 복사해놓으시면 편합니다. 이제 이쪽에서 볼일은 끝났으니 확인을 눌러서 닫으셔도 되고 X표시 눌러서 닫으셔도 됩니다.
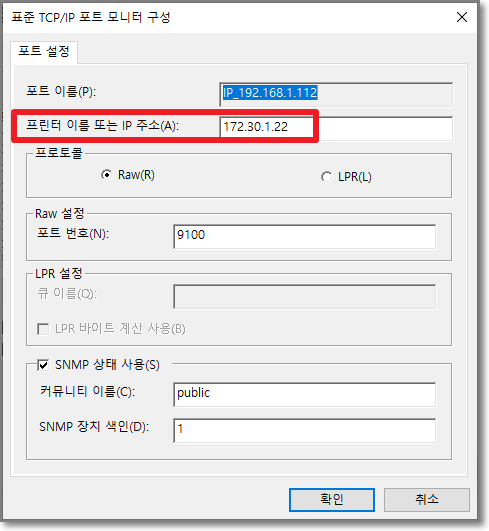
내컴퓨터IP 알아내기
이제 내부 네트워크상의 내컴퓨터 IP를 알아야 합니다.
다시 제어판으로 들어가서 이번에는 "네트워크 및 인터넷"을 누릅니다.
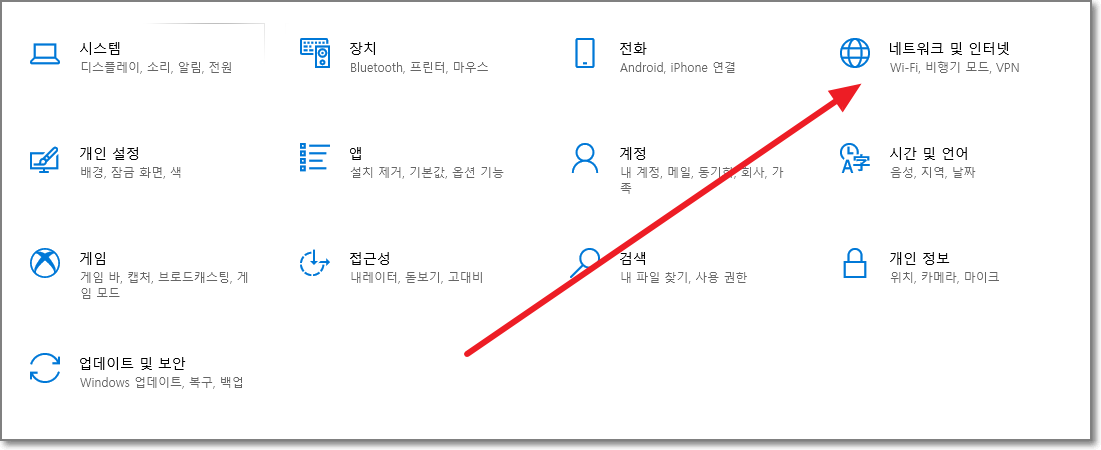
"연결 속성 변경"을 클릭합니다.
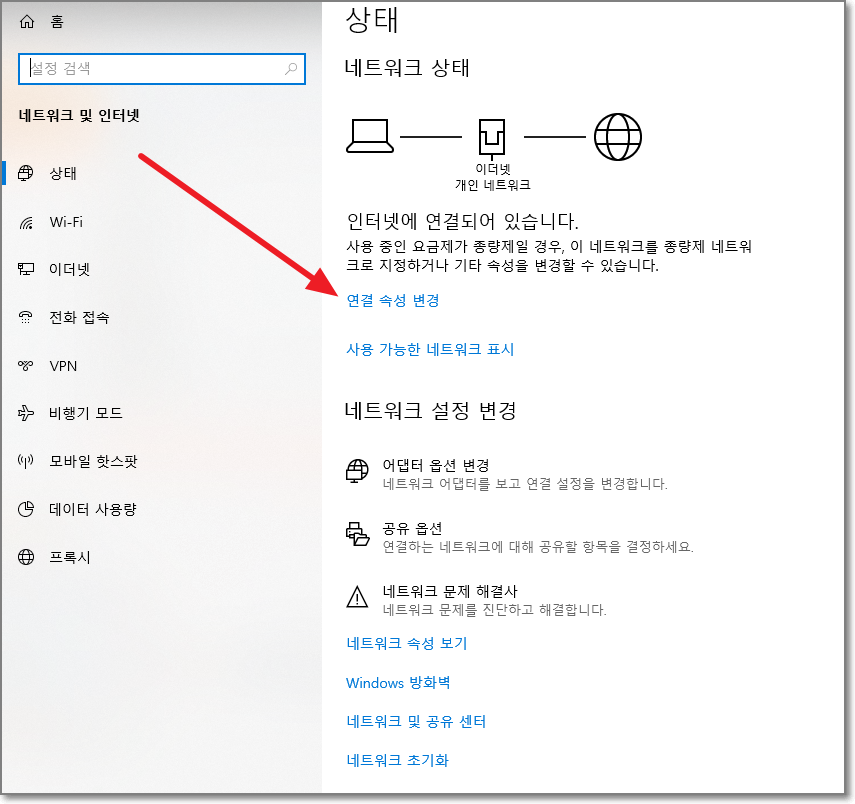
마우스 스크롤을 돌려서 "속성" 쪽으로 쭉 내립니다.
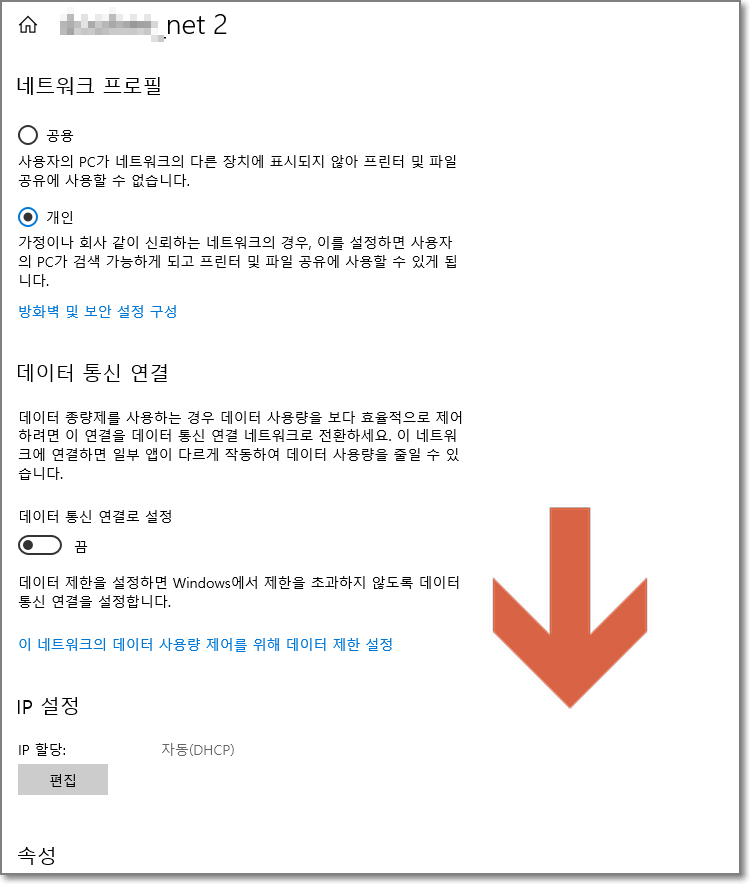
속성쪽에 IPv4 주소가 나오는데요. 제 컴퓨터는 172.30.1.36 이네요. 적어두거나 메모장에 복사해놓습니다.
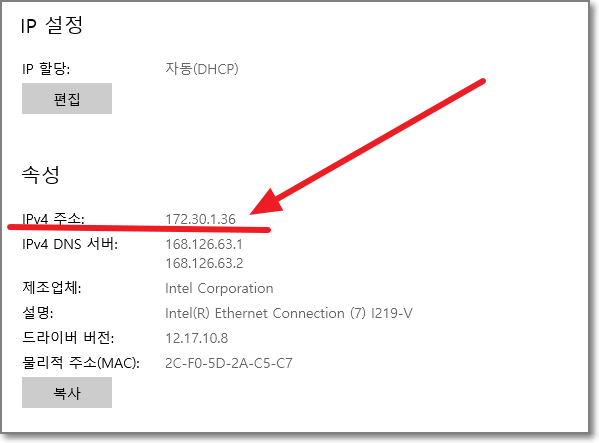
스캔받을 폴더 만들기
탐색기를 실행해서 스캔을 받을 폴더를 하나 만들어줍니다. 저는 F드라이브에 scan이라는 폴더를 만들어줬습니다.
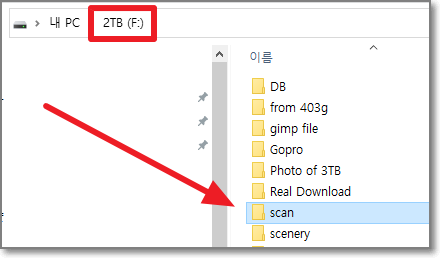
만들어진 scan폴더를 마우스 오른쪽 버튼으로 클릭해서 맨 아래 "속성"을 누릅니다.
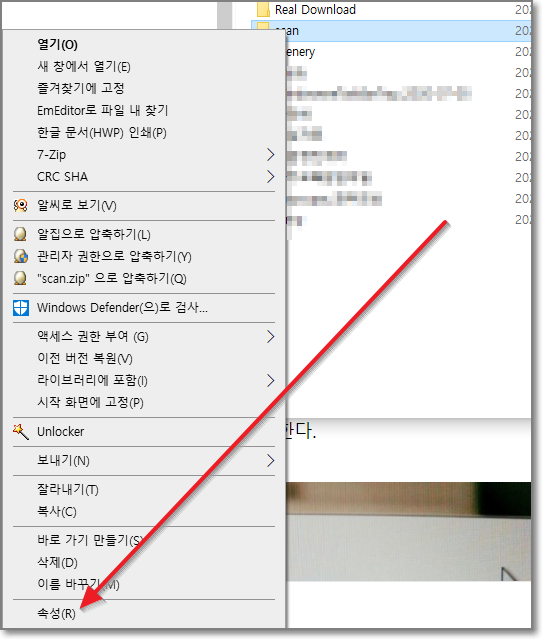
scan속성 창에서 "공유"탭을 클릭합니다.
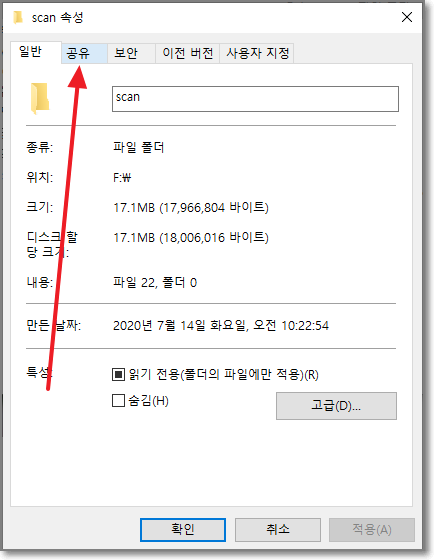
아래처럼 화살표친 "공유"를 누릅니다.
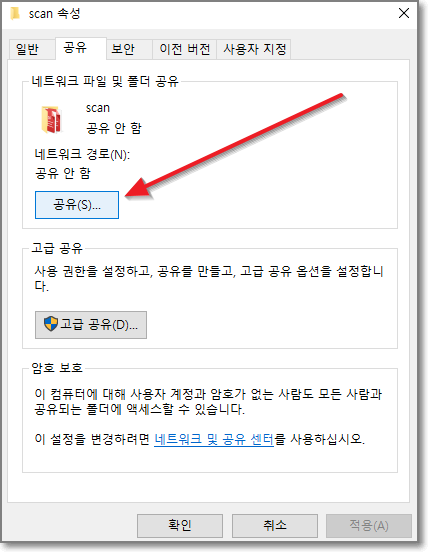
이름쪽에 Everyone이 이미 있으면 여기는 건너뛰어도 되지만 Everyone이 없다면 아래 화살표처럼 빈칸오른쪽에 꺽쇠를 클릭합니다.
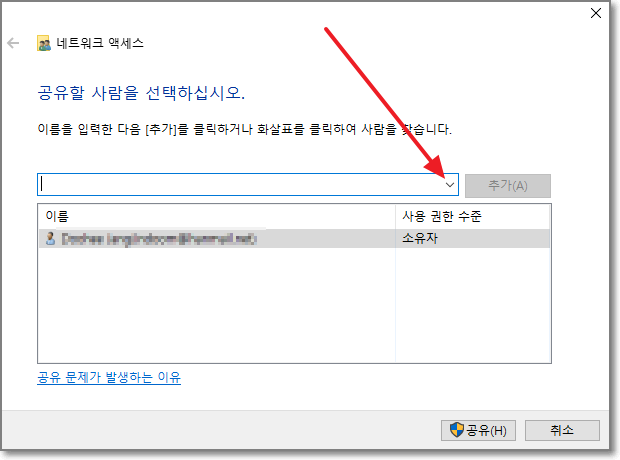
Guest, Everyone 중에서 Everyone을 선택합니다.
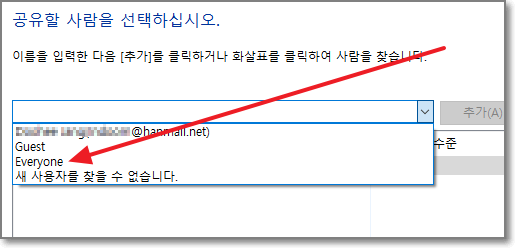
Everyone이 파란색으로 선택이 되어있는 상태에서 오른쪽에 "추가"를 누릅니다.
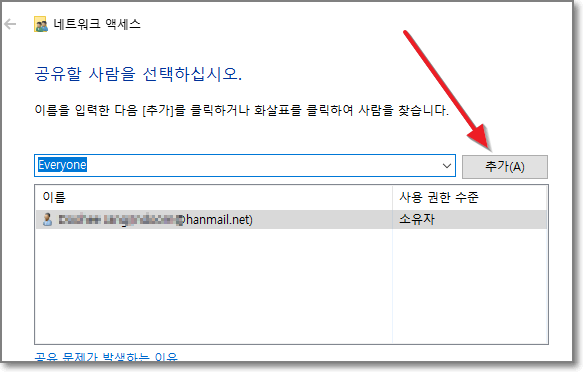
추가된 Everyone의 오른쪽에 "읽기"를 누르고 "읽기/쓰기"로 선택을 합니다.
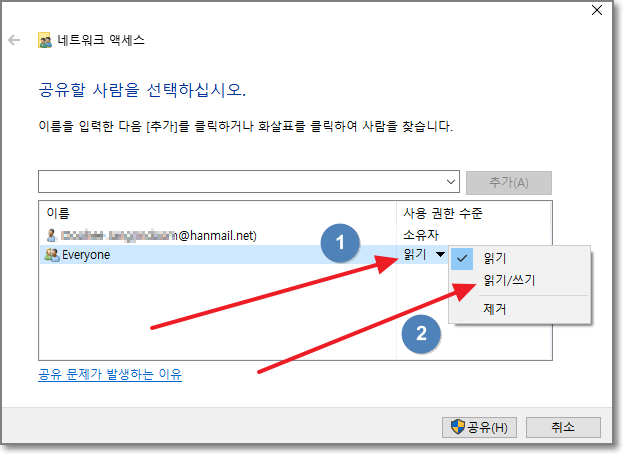
읽기/쓰기로 된 것을 확인하고 밑에 있는 "공유"를 누릅니다.
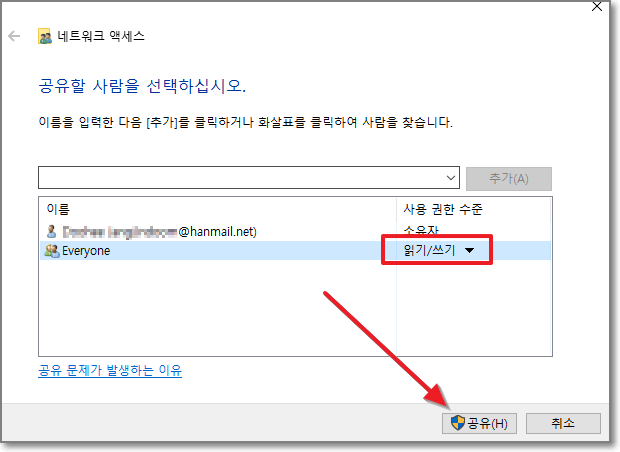
폴더가 공유되었습니다. 라고 나오지요? 밑에 있는 "완료"를 누릅니다.
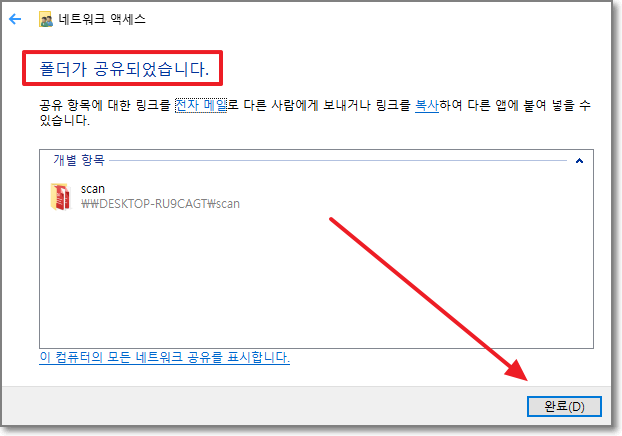
이제 "고급공유"를 누릅니다.
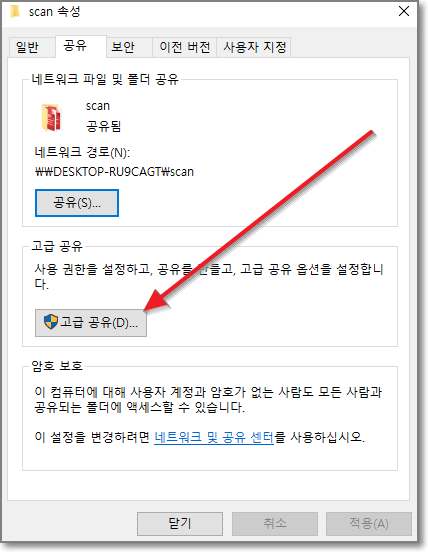
선택한 폴더 공유에 체크가 되어있는 것을 확인하고 밑에 있는 "권한"을 누릅니다.
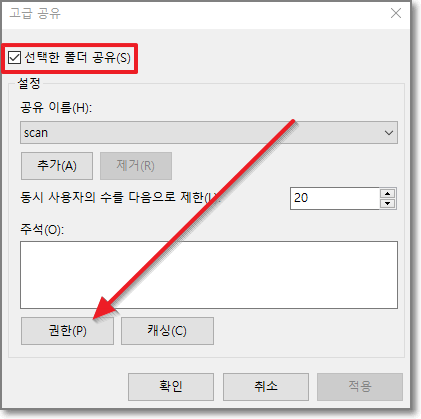
Everyone의 사용권한(P)에 허용 밑에 세군데 모두 체크가 되있어야 합니다. 안되있으면 체크하시고 "확인"을 누릅니다.

아래처럼 "확인"를 누릅니다.
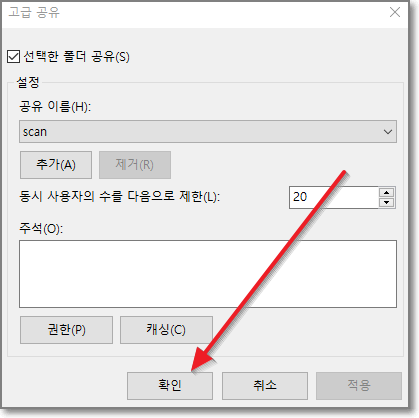
scan속성에서 아래 "네트워크 및 공유센터"를 클릭합니다.
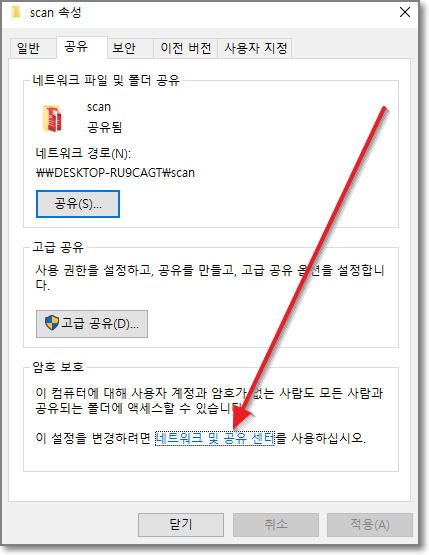
모든네트워크 오른쪽에 꺽쇠를 누릅니다.
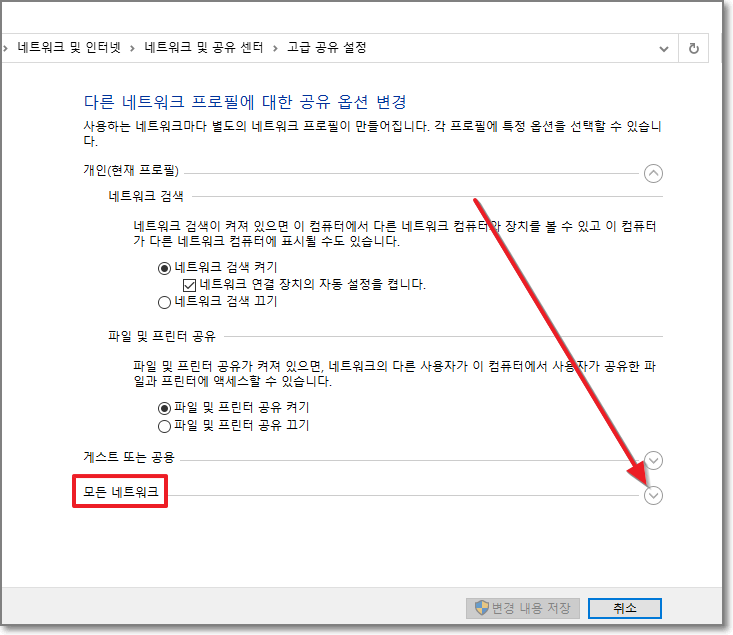
아래처럼 반드시 "암호 보호 공유 끄기"가 되어있어야만 합니다. 중요합니다.
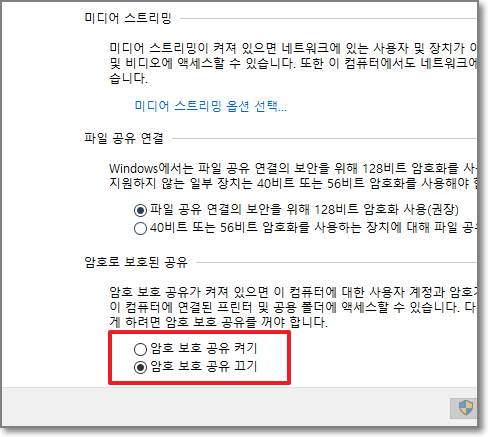
FTP Utility 설치
이제 크롬이나 익스플로러 같은 인터넷 브라우저를 실행합니다. 그리고 주소창에 위에서 알아낸 프린터IP주소를 쓰고 엔터를 칩니다. 그럼 아래와 같은 화면이 나오게 됩니다. 맨위에서 서술한 대로 우리는 FTP방식으로 할것이기 때문에 프로그램이 하나 필요합니다.
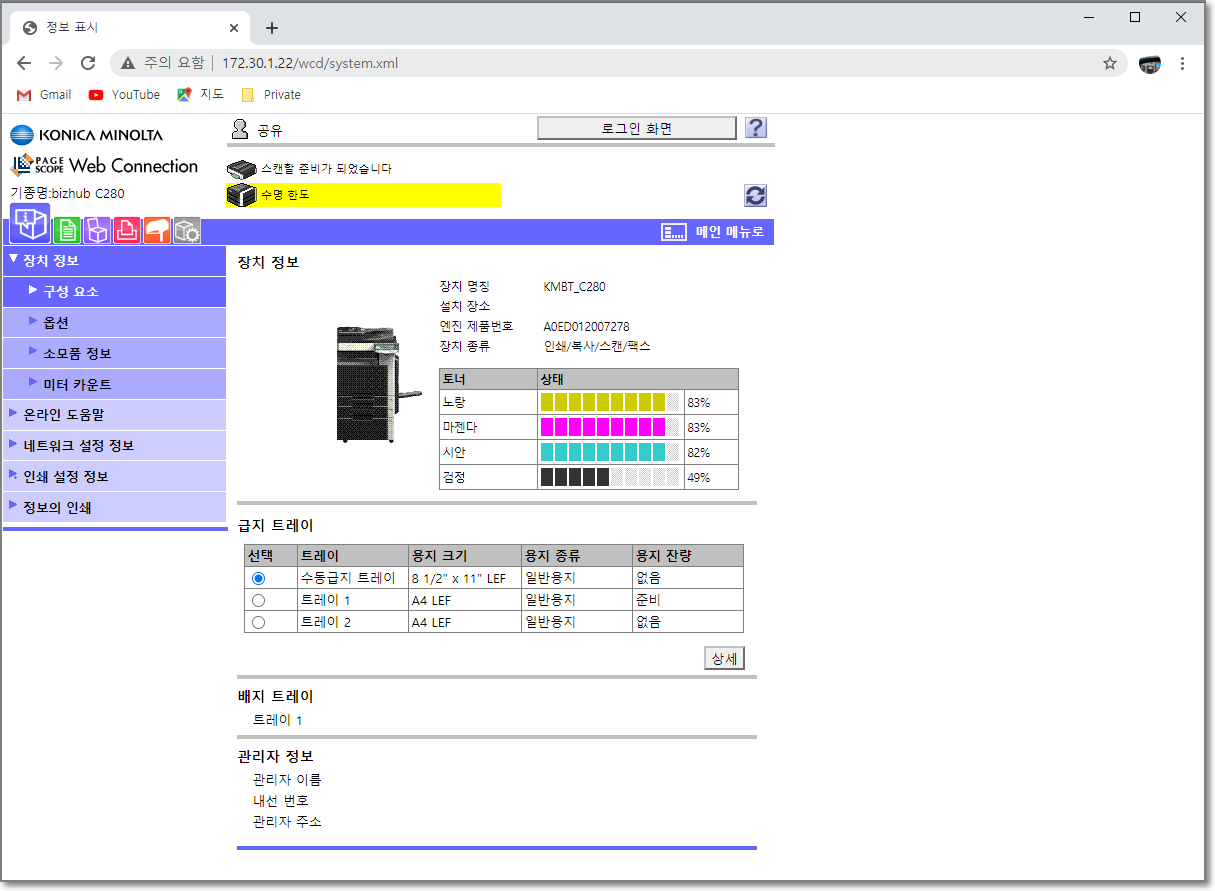
바로 FTPUtility가 필요한데요. 바로 밑에 파일을 올려두었으니 다운 받으시면 됩니다.(바이러스 검사완료했습니다.)
다운로드 받아서 압축을 푸시면, 다음과 같이 나오는데, 바로 FTPUtilitySetup을 눌러서 설치합니다.

Next를 눌러서 설치를 완료합니다.
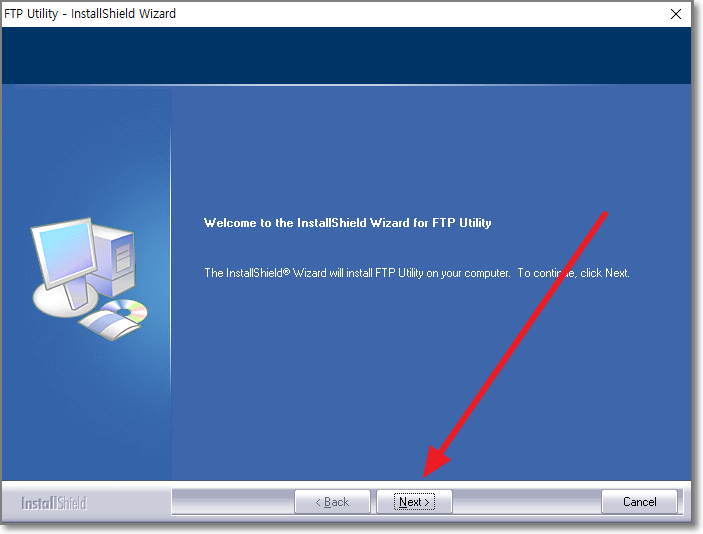
그대로 진행하면, 바탕화면에 다음과 같은 아이콘 두개가 생깁니다.
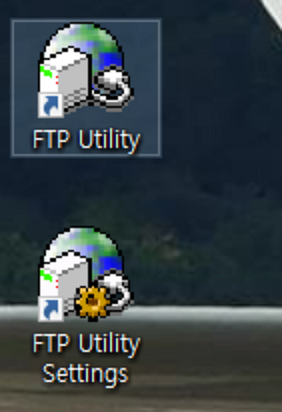
FTP Utility를 마우스 오른쪽 버튼으로 눌러서 "관리자권한으로 실행"을 합니다.
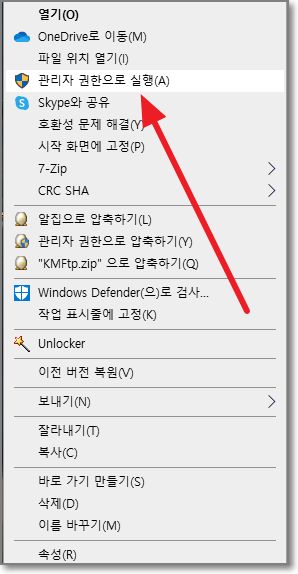
이번에는 두번째 파일 FTP Utility Settings 를 실행합니다. 역시 마우스 우버튼으로 "관리자권한으로 실행"을 합니다.
이제 화살표친 부분을 누르시고 스캔을 했을 때 그 파일이 들어올 경로를 지정해줍니다. 아까 위에서 만들어놓은 F드라이브에 scan이라는 폴더를 선택합니다.
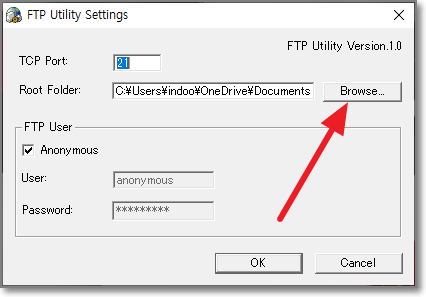
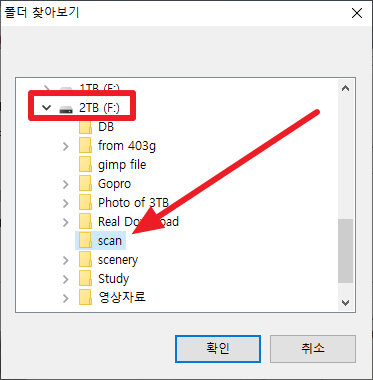
이제 아래처럼 포트는 21로 자동지정되었고, 스캔이 들어갈 폴더는 F드라이브에 scan폴더로 지정되었습니다.
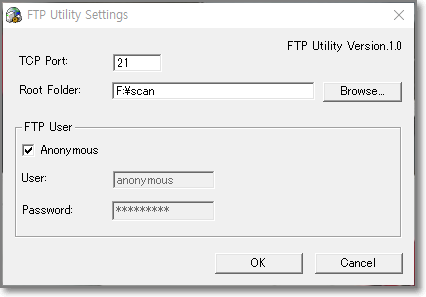
다음과 같이 FTP Utility를 재부팅 할거냐고 묻습니다. 이게 컴퓨터 재부팅이 아니고 프로그램 재실행입니다. "예(Y)" 누른다고 컴퓨터가 재부팅 되지는 않습니다. "예(Y)" 를 누르세요.
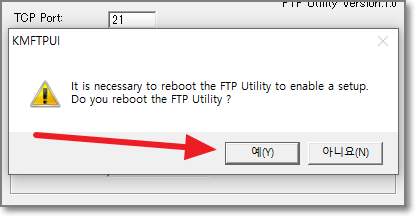
수신지(스캔받을 사람) 등록
이제는 아까의 브라우저 창으로 가서 화살표가 가리키는 미국우체통 그림을 클릭합니다.

수신지 등록 메뉴가 나오는데요. "새 등록"을 누릅니다. 기존에 이름이 있더라도 "새 등록"을 눌러주세요.
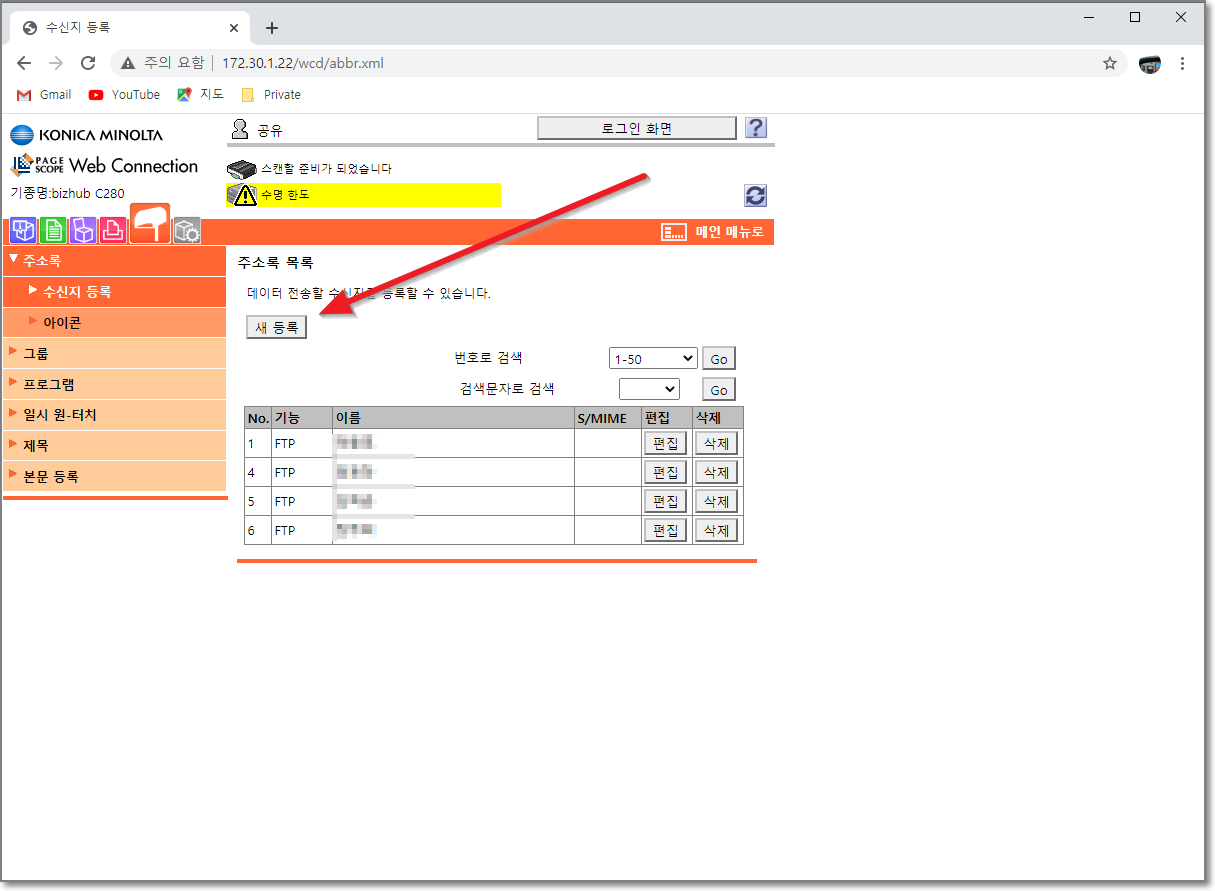
아래처럼 새 등록에서 FTP를 선택하고 확인을 누릅니다.
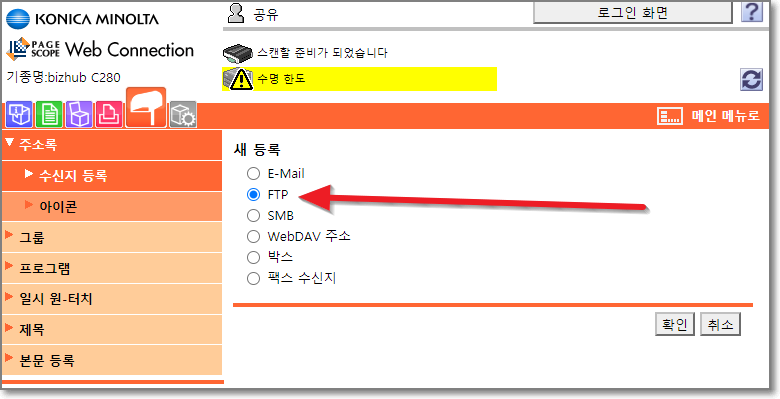
아래 화면대로 합니다. 순서대로 1번에는 이름을 씁니다. 이름이 이미 있을 수 있으니 이름에 2를 붙여서 씁니다.
2번에 상용에 체크해주시고, 3번에는 위에서 얻은 내컴퓨터의 내부네트워크IP주소를 써줍니다.
4번에는 키보드 백스페이스 왼쪽에 있는 \ 해주시고(키보드에는 ₩라고 표시), 5번에는 익명을 ON으로 하고 확인을 누릅니다.
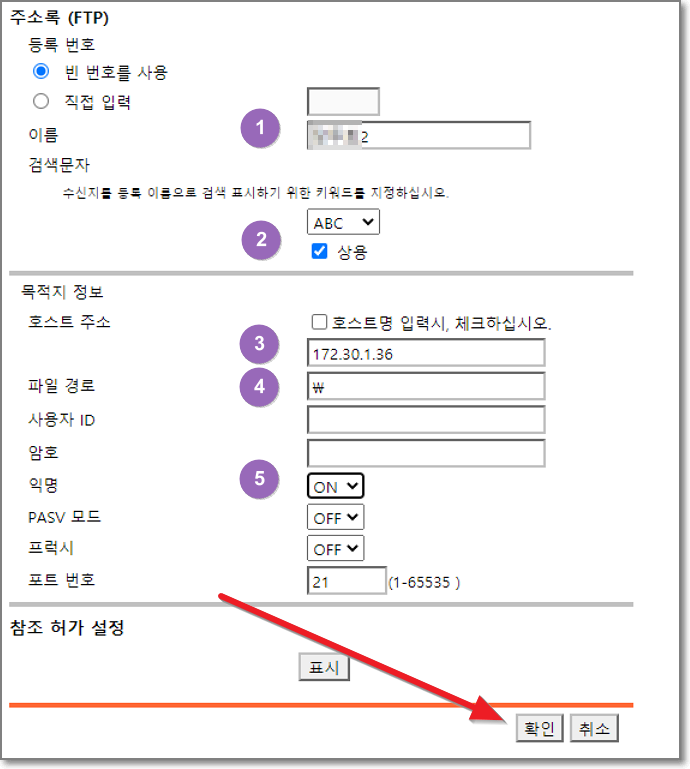
지금 내보내는중이라고 잠시 기다려달라고 합니다. 5초도 안걸립니다.
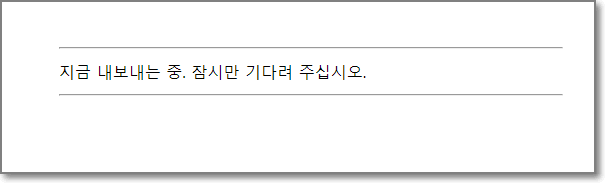
번호 2번으로 주소록 등록이 완료되었네요. "확인"을 누릅니다.

이제 2번으로 등록이 된 자신의 이름을 보실 수 있게됩니다. 물론 이름옆에 2도 붙어있고요. 기존에 있는 이름은 삭제해주셔도 됩니다.
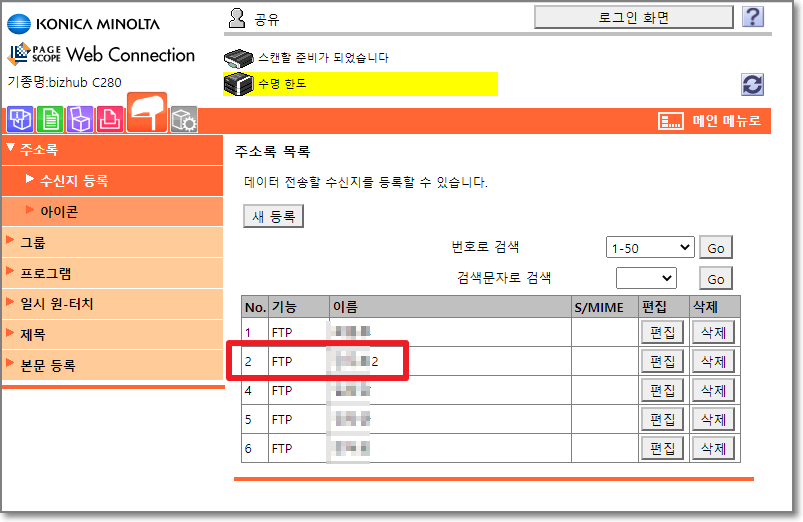
스캔 테스트
그러면 이제 스캔이 제대로 들어오는지 확인을 해봐야겠죠? 아래처럼 탐색기를 열어서 지정한 스캔폴더로 가줍니다.
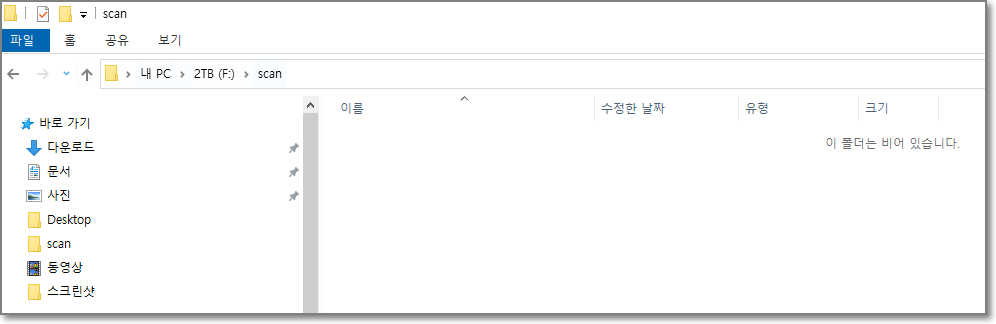
그리고 적당한 스캔할거리를 들고 KONICA MINOLTA 로 가서 스캔 평판위에 스캔할거리를 올려놓습니다.
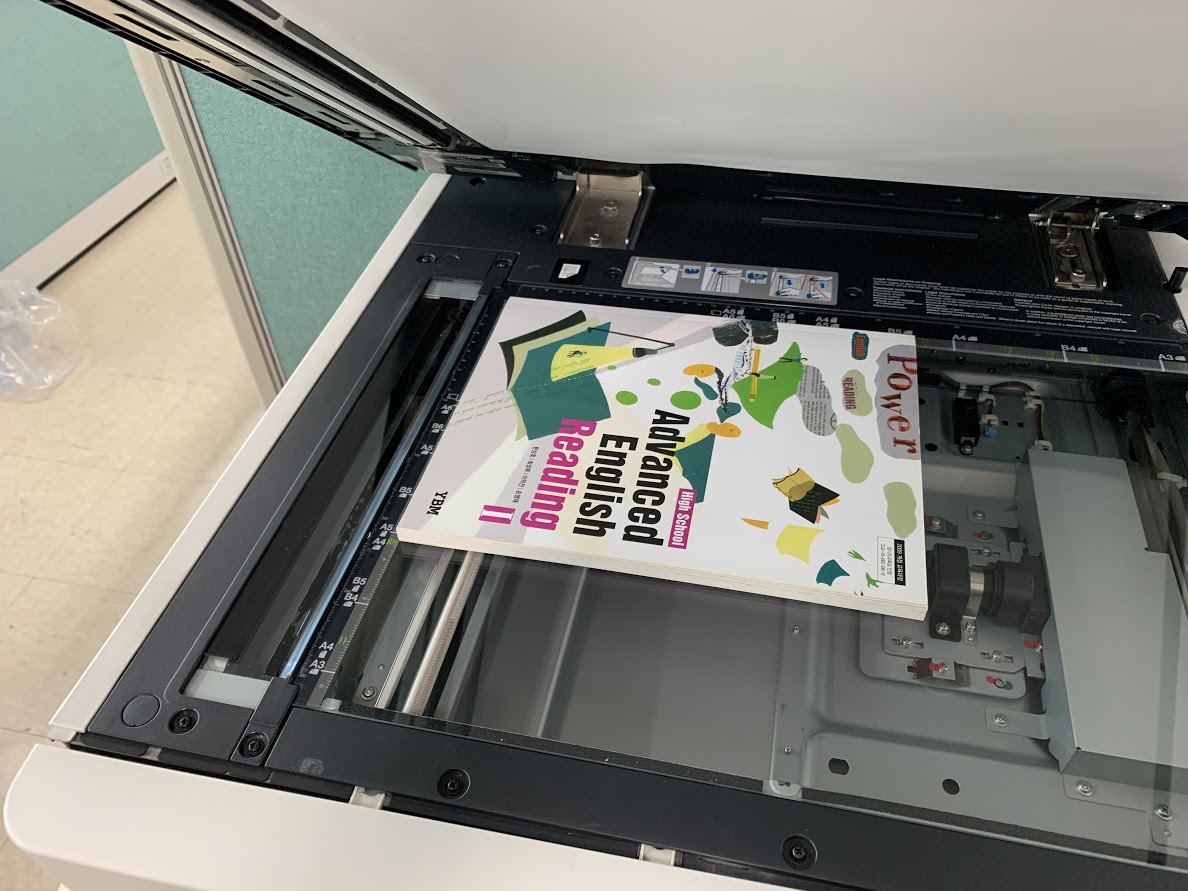
컨트롤러 디스플레이를 보니 아까 이름뒤에 2를 붙여서 만든 이름이 보입니다. 터치해서 선택을 합니다.

그린색으로 변하면서 선택이 되었습니다.
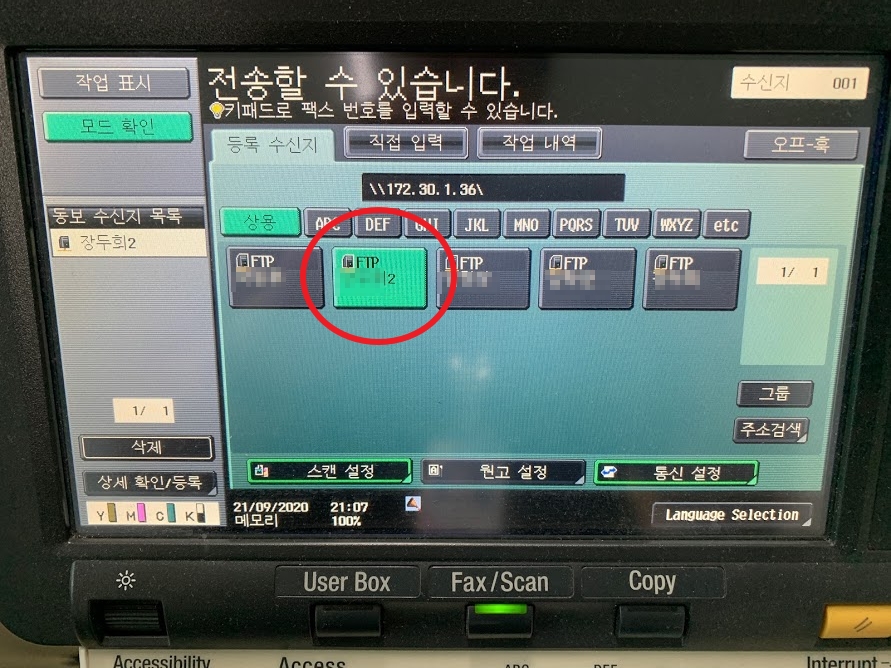
Start(시작)을 누르면 스캔이 시작됩니다. 화면에 "지금 원고 스캔 중..."이 보이시죠?
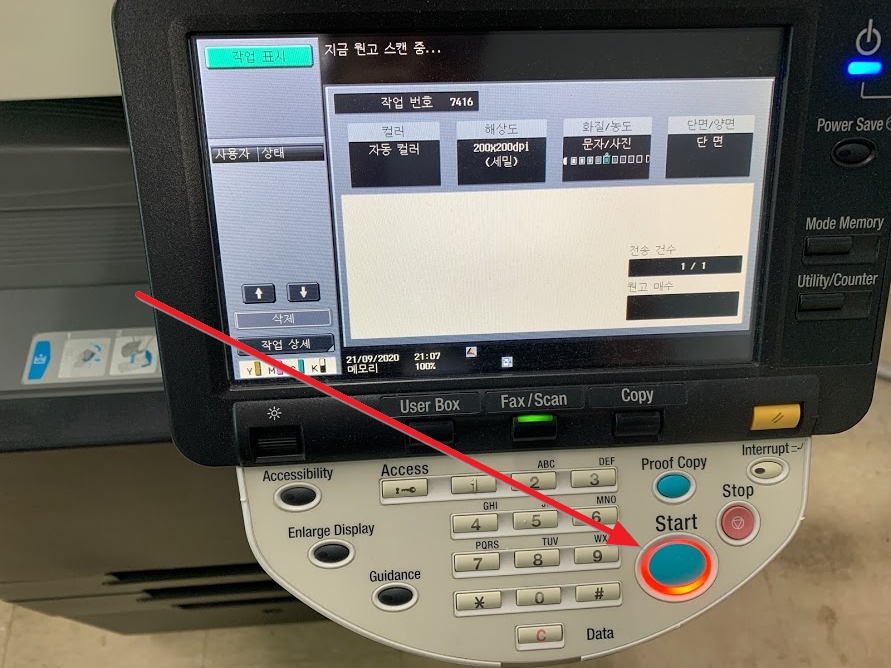
컴퓨터로 돌아와서 보니까 아까 없던 파일이 하나 들어왔습니다. 열어보겠습니다.
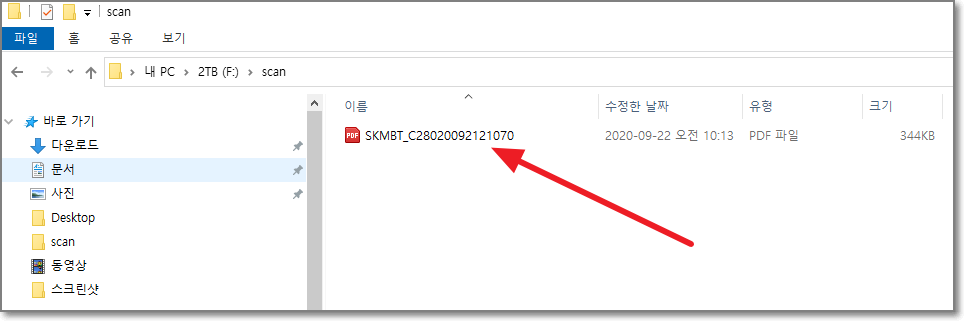
스캔이 아주 잘 되었습니다. 왼쪽이 제가 스캔한 원본이고 오른쪽이 스캔 결과물입니다.

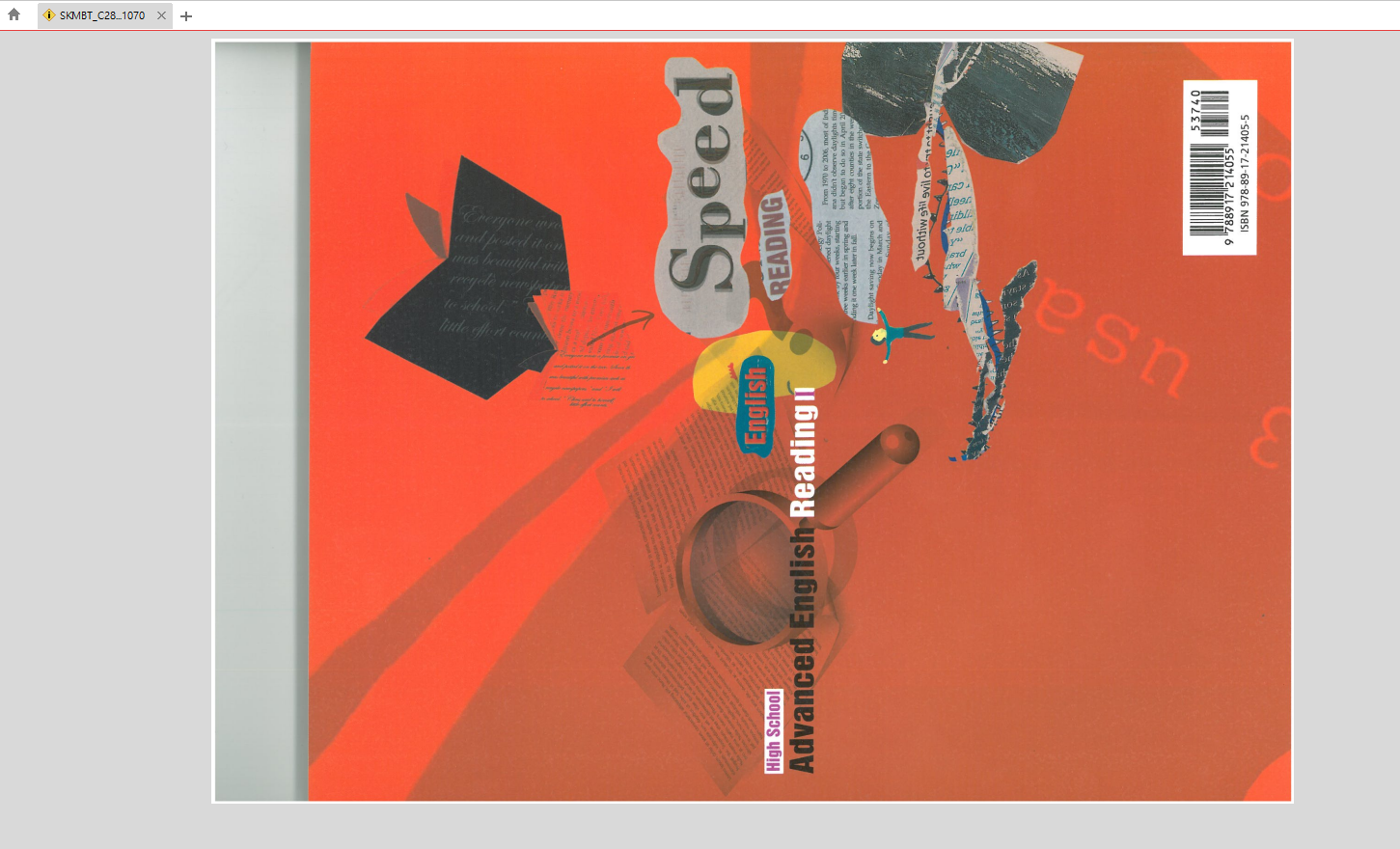
이상으로 코니카 미놀타(Konica Minolta) 스캔 설정방법에 대해서 알아보았습니다. 혹시 궁금한 사항이 있으시면 댓글 달아주세요. 빠르게 답변드리겠습니다.
(2021년 1월15일에 최종수정하였습니다.)
생활에 유용한 정보
공인인증서 없이 건강보험료 납부확인서 발급, 보이는 ARS, 팩스발급
건강보험료 납부확인서 발급 최근 3개월간 건강보험료 납부확인서 발급 당장 공인인증서가 없는데, 사무실에 팩스만 있을 때 유용하게 쓸 수 있는 건강보험료 납부확인서 발급방법 입니다. 요��
ideainven.tistory.com
자동차세 연납신청방법
자동차세 연납신청방법 자동차세 연납 할인 자동차를 가지고 있다면 내야하는 세금중에 자동차세가 있습니다. 원래는 매 반기(6개월)마다 고지서가 집으로 오게 되고 이를 납부하면
gdoomin.com
한전 고객번호 조회, 고객번호 찾고 전기요금도 계산해보기
한전고객번호 조회 고객번호 찾기 전기세는 매월 다릅니다. 특히나 여름이 지나고 난후에는 전기요금이 많이 기대가 됩니다. 조금만 더워도 에어컨을 외치는 참을성 없는 아이들 때문에이기도
gdoomin.com
국민연금 임의가입 방법과 받게되는 연금액 알아보기
국민연금의 가장 대표적인 급여인 노령연금은 수급연령에 도달시 즉 60세(1953년 생부터는 출생연도별로 1세~5세의 연령을 상향조정함)도달시 지급되며 이는 사망시까지 지속됩니다.(오래살면 이
gdoomin.com
2021년 최저임금 및 실수령액 계산법
2021년 최저임금 2021년 실수령액 2021년 최저임금은 8,720원으로 결정되었는데요. 최저임금이란 한자로 最低賃金이라고 쓰며, 사용자 즉 회사나 고용주로 하여금 근로자가 사람다운 생활을 유지하
gdoomin.com
'컴퓨터 및 IT 기기' 카테고리의 다른 글
| 컴퓨터 램 확인 (0) | 2020.10.04 |
|---|---|
| 티스토리 #1스킨 페이지 상단 틀고정 풀기 (0) | 2020.10.01 |
| 카카오계정으로 티스토리 블로그 만들기 - 쉽게 따라해보세요 (0) | 2020.09.21 |
| PS5출시, 플스5가격, 플스5출시일,플레이스테이션5 판매처 (0) | 2020.09.20 |
| 웹보안중입니다.화면캡쳐가 안될 때 해결방법, 앱 삭제 아님 (0) | 2020.09.15 |
