티스토리 뷰
윈도우 미디어플레이어 다운로드 하는방법
윈도우 미디어플레이어 다운받기




개 요
동영상 플레이어로 곰플레이어나 KM플레이어 또는 팟플레이어를 쓰시는 분들도 있지만 윈도우 기본인 미디어플레이어가 필요할 때도 있습니다. 윈도우 미디어플레이어는 윈도3.1시절부터 함께 있었지만 버전업을 계속하다가 버전12가 현재 최종버전입니다. 이 윈도우 미디어플레이어를 받기 위해서는 마이크로소프트 사이트에서 다운받는 것이 가장 좋습니다. 그러면 마이크로 소프트 사이트에서 윈도우 미디어플레이어를 다운 받는 법에 대해서 알아보겠습니다.
윈도우 미디어 플레이어 다운 받고 설치하기
우선 윈도우 미디어플레이어를 다운 받기 위해서 마이크로소프트 사이트로 접속을 합니다. 링크를 누르면 새창으로 열립니다. 아래와 같은 사이트가 열릴텐데요. 여기서 검색을 누릅니다.

검색창에 "윈도우 미디어 플레이어"라고 칩니다. 바로 마우스로 클릭하시고요. 엔터를 치면 됩니다.

쇼핑탭이 기본적으로 보일텐데요. 여기서 화살표 친 "탐색"을 누릅니다.

탐색을 누르면 사이트내에서 검색을 하는데요. 검색결과로 나온 첫번째, "윈도우즈 미디어 플레이어 받기"를 누릅니다.
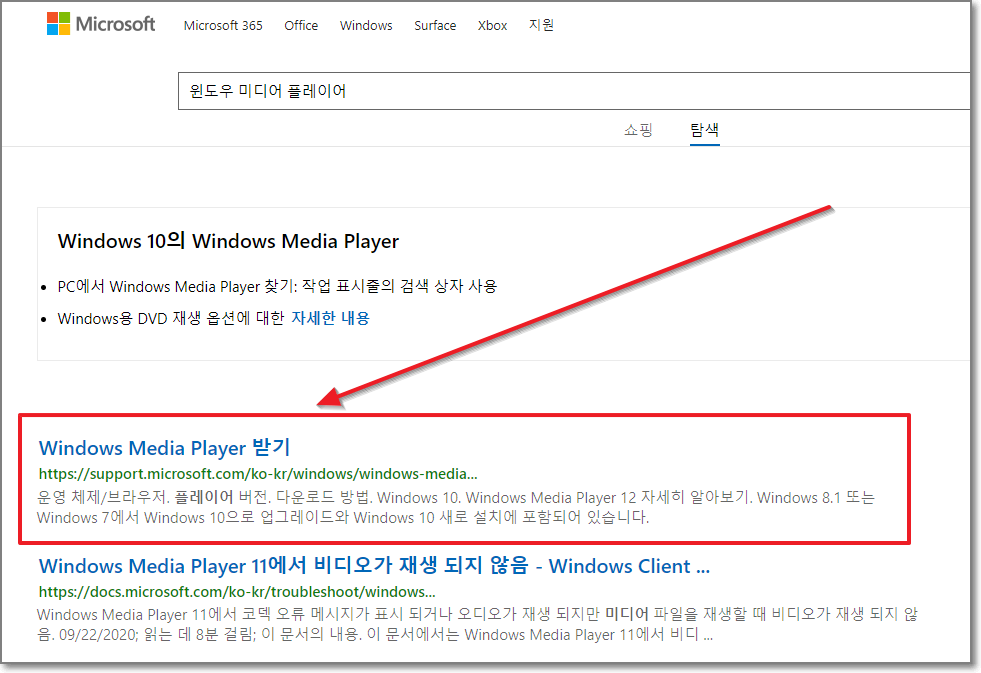
그럼 아래처럼 윈도우즈 미디어 플레이어 받기 페이지가 나오는데, 여기서 "현재 실행중인 윈도우즈 버전 확인"을 누릅니다.
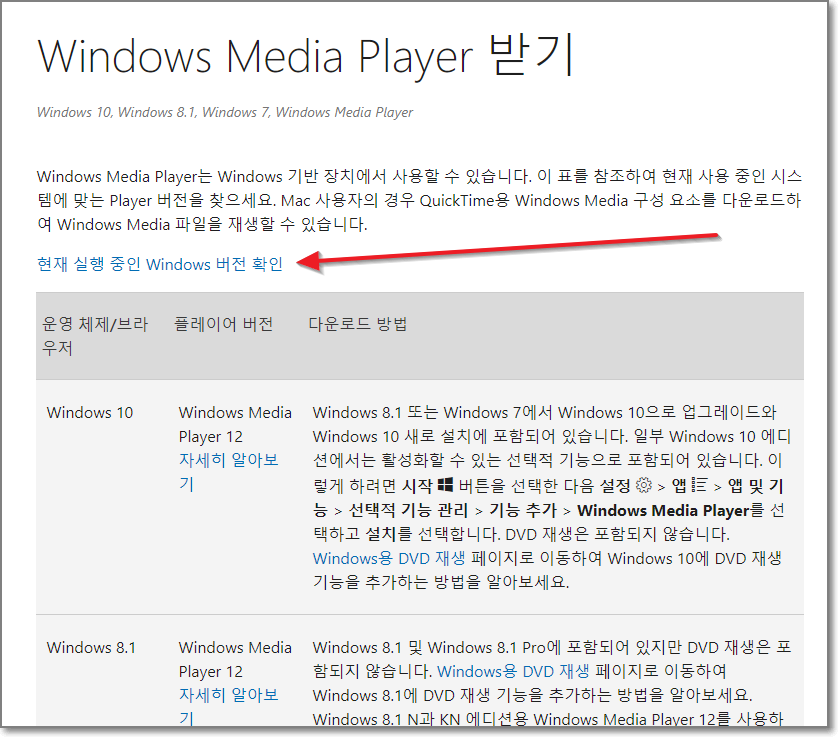
화살표 친 "설정 정보 열기"를 누릅니다.
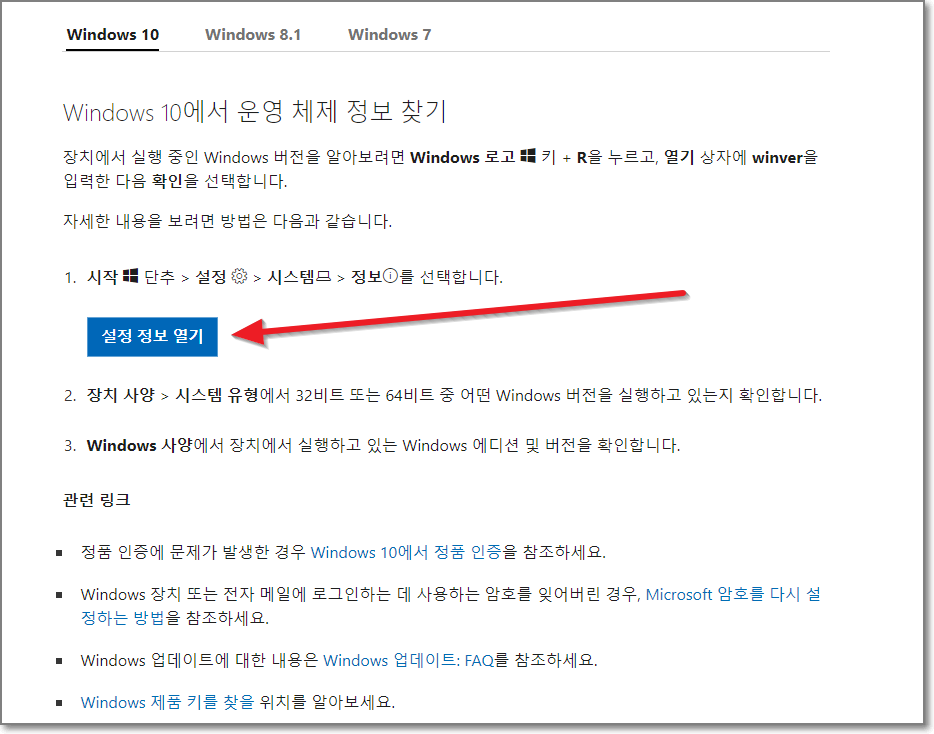
팝업창이 뜨면서 "설정을 여시겠습니까?" 라고 물어봅니다. "설정열기"를 누릅니다.
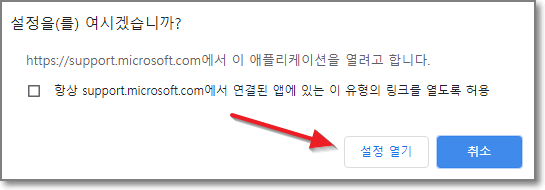
그러면 일단 아래처럼 윈도우즈 사양이 나옵니다. 저는 윈도우즈 10 pro가 나왔습니다.
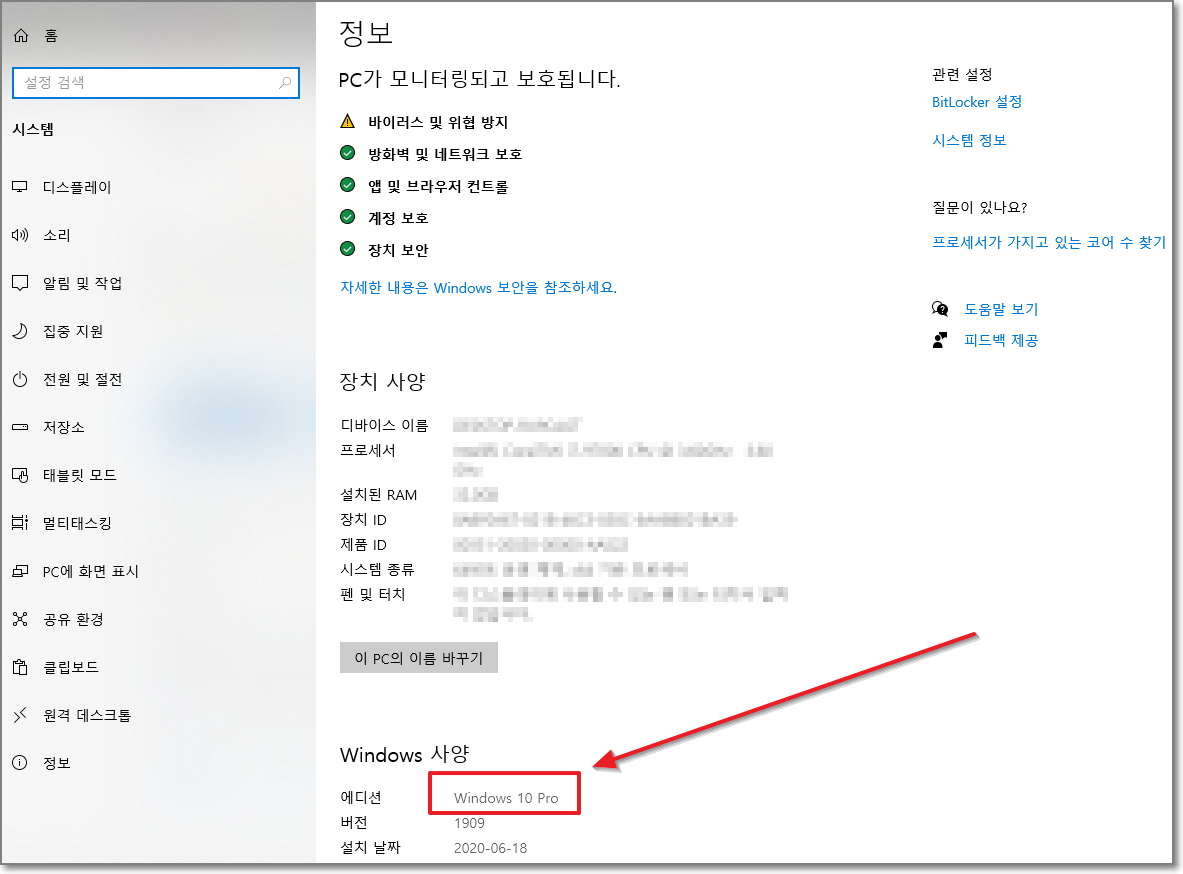
윈도우 버전 즉 사양을 알았으니까 뒤로가기 버튼을 눌러서 아까 그 화면으로 갑니다.
그리고 윈도우즈 10 옆에 있는 윈도우 미디어플레이어 12 밑에 있는 "자세히 알아보기"를 클릭합니다.
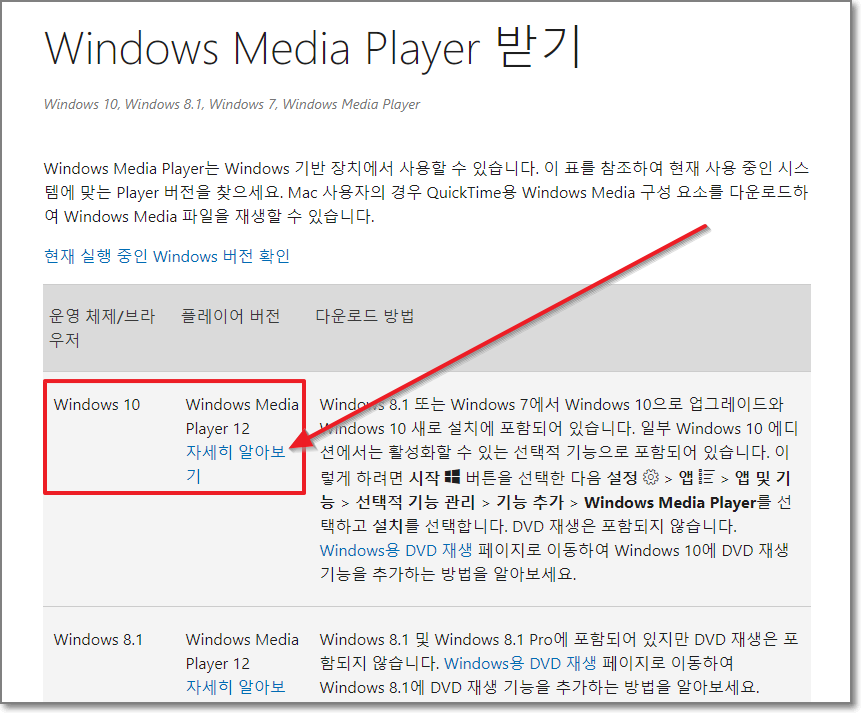
윈도우 미디어 플레이어 12에 대한 내용이 나옵니다. 현재 어떤 미디어 플레이어가 설치되어있는지간에 모두 삭제하고 다시 설치하면 윈두우 미디어 플레이어 12가 설치됩니다.
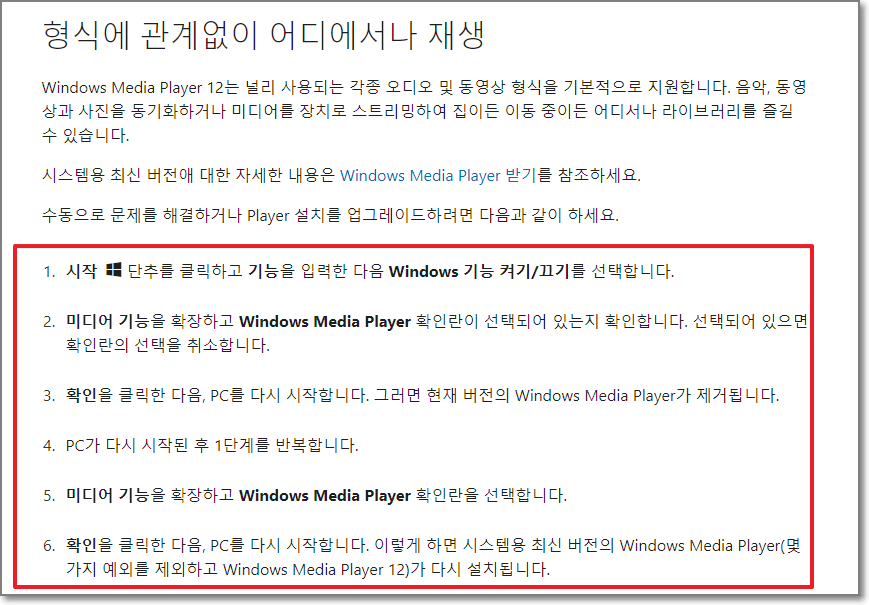
시작 단추를 클릭하고 기능을 입력한 다음 윈도우 기능켜기/끄기를 선택합니다.라고 시작되는 글이 있는데 아무래도 적용하기가 좀 올드합니다.
-> 윈도우10기준으로 다시 쓰겠습니다.
시작 버튼을 누르고 톱니바퀴 설정을 누릅니다.
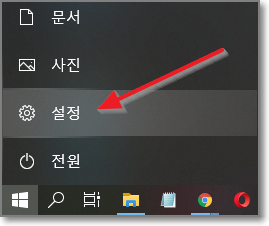
아래같이 화면이 나오면 "앱" 을 누릅니다.
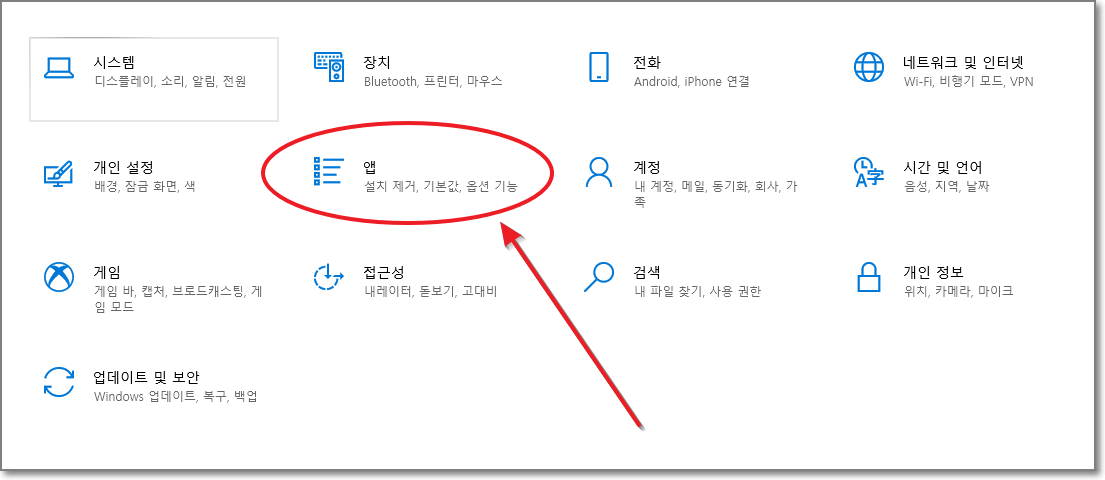
앱 및 기능 창에서 "선택적 기능"을 누릅니다.
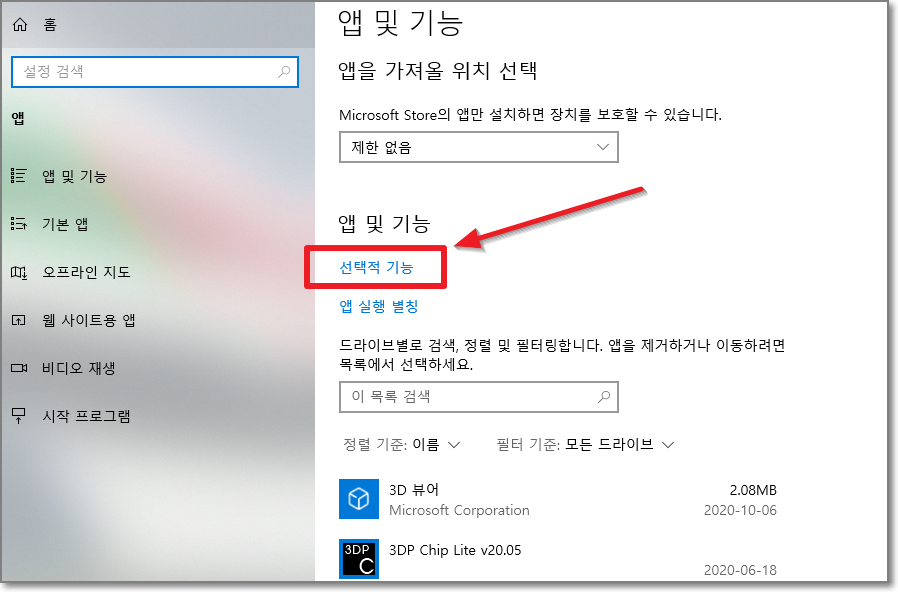
제가 쓰고있는 컴퓨터에는 윈도우 미디어 플레이어가 깔려있습니다.
위치는 시작버튼 누르고 윈도우 보조프로그램 아래에 Windows Media Player가 있습니다.
※ 윈도우 미디어플레이어가 깔려있으므로 우선 버전 확인하고 지운 후에 다시 설치하는 방법에 대해서 알아보겠습니다.
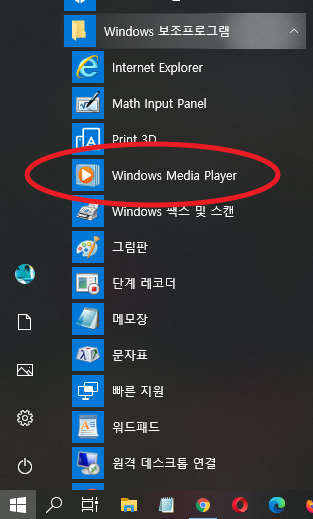
설치된 윈도우 미디어플레이어 버전 확인하기
현재 컴퓨터에 설치된 윈도우 미디어플레이어의 버전을 확인하기 위해서는
시작버튼 누르고 윈도우 보조프로그램 밑에 윈도우 미디어플레이어에서 마우스 오른쪽 버튼을 누른후에 화살표친 "자세히"를 누릅니다.
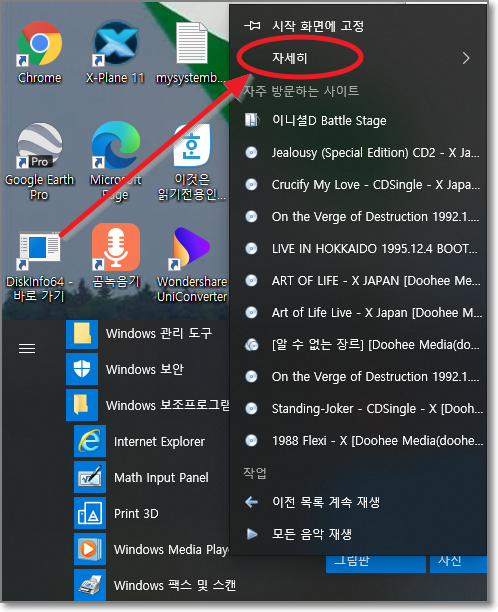
그리고 "파일 위치 열기"를 클릭합니다.
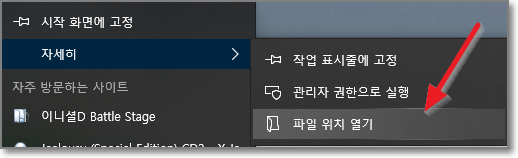
그러면, 탐색기 화면이 하나 나오는데요, 여기서 다시 윈도우 미디어플레이어를 마우스 오른쪽 버튼 클릭해서 다시한번 "파일 위치 열기"를 누릅니다.
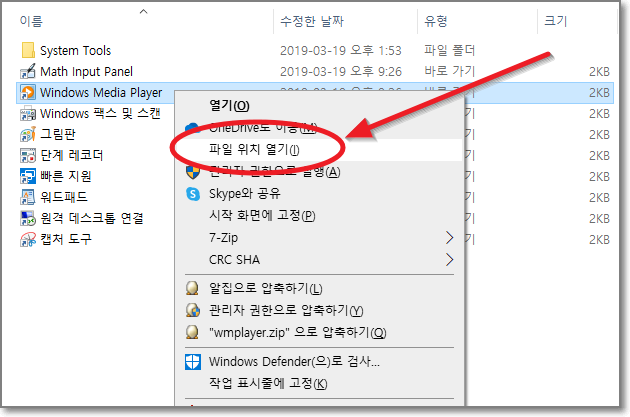
이제 진짜 wmplayer의 위치가 나타났습니다. 여기서 wmplayer를 마우스 오른쪽 버튼 클릭합니다.
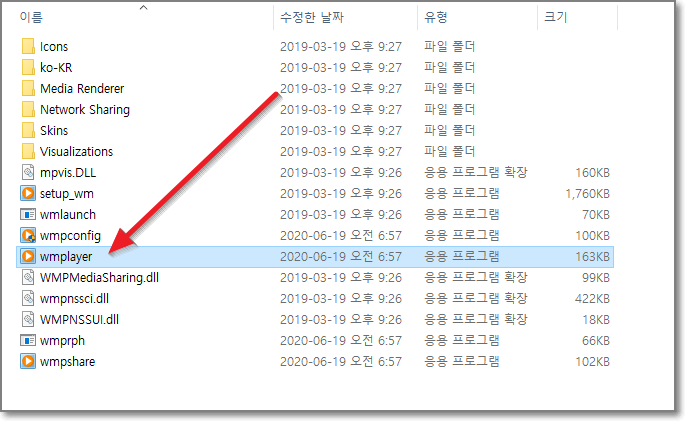
그리고 아래그림처럼 "속성"을 클릭합니다.
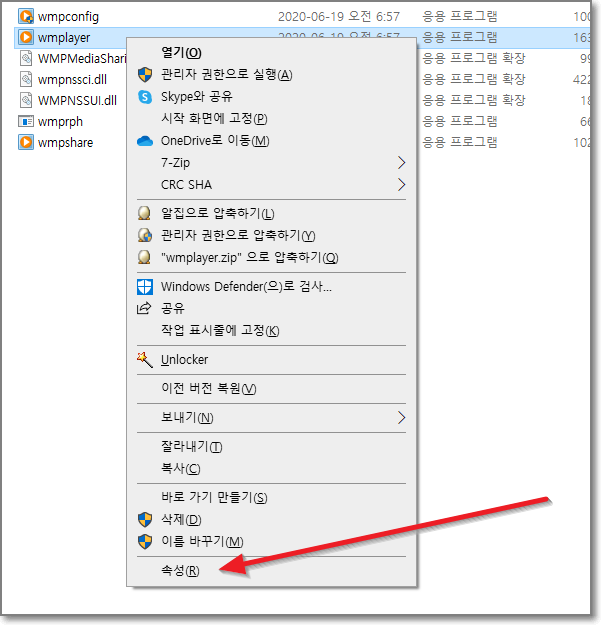
이제 wmplayer 속성이 나올텐데요. "자세히"를 누릅니다.
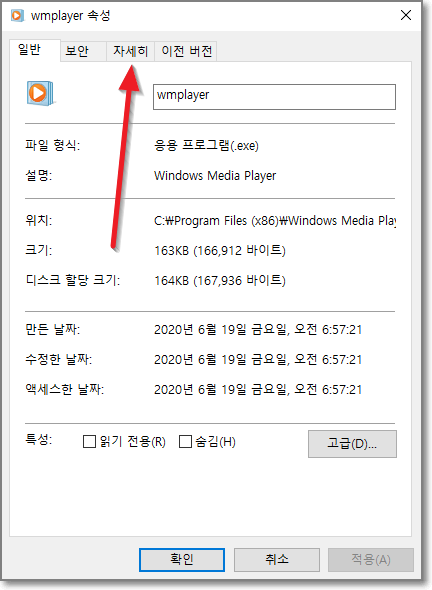
파일 버전을 여기서 확인할 수 있습니다. 버전이 12가 맞습니다.
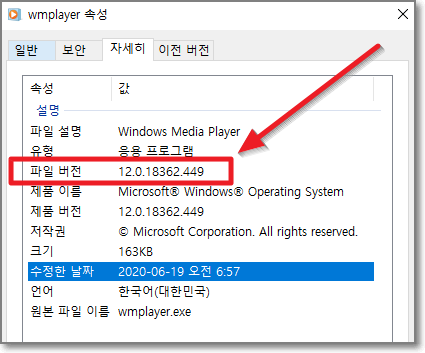
이제 설치하는 법을 알아보기 위해서 우선 제 컴퓨터에 있는 윈도우 미디어 플레이어를 삭제했습니다.
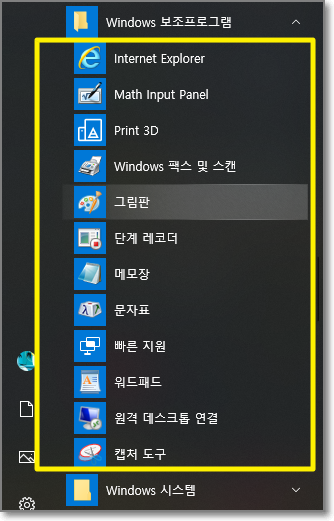
윈도우 보조프로그램 밑에 아까 있던 윈도우 미디어 플레이어가 없어졌습니다. (삭제 했거든요)
그럼 다시 원래 알아보기로 했던 윈도우 미디어 플레이어 설치에 대해서 알아보겠습니다.
윈도우 미디어 플레이어 설치하기
우선 시작버튼 누르고 설정을 누릅니다.

설정 창에서 "앱"을 누릅니다.
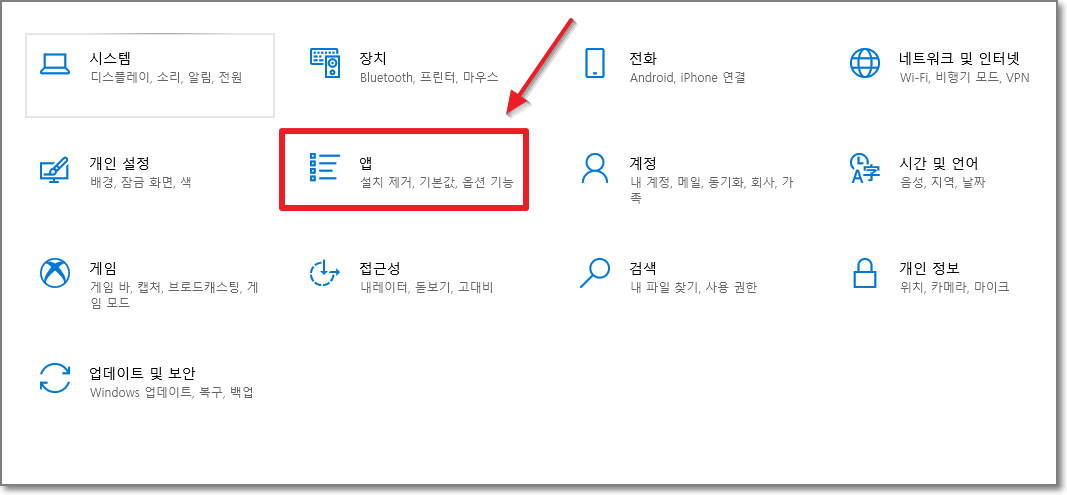
앱 및 기능에서 "선택적 기능"을 누릅니다.
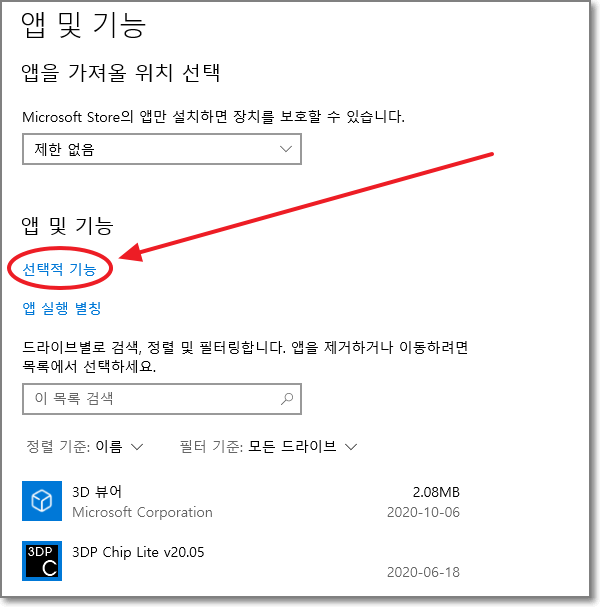
선택적 기능에서 "기능추가"를 누릅니다.
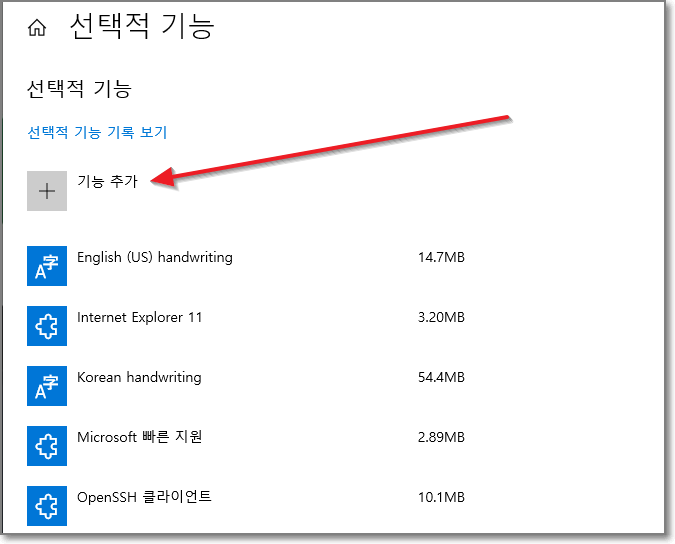
기능추가 창에서 스크롤을 쭉 내려서 windows media player를 찾습니다.

찾았습니다. 이제 Windows Media Player를 누르고 "설치"를 누릅니다.
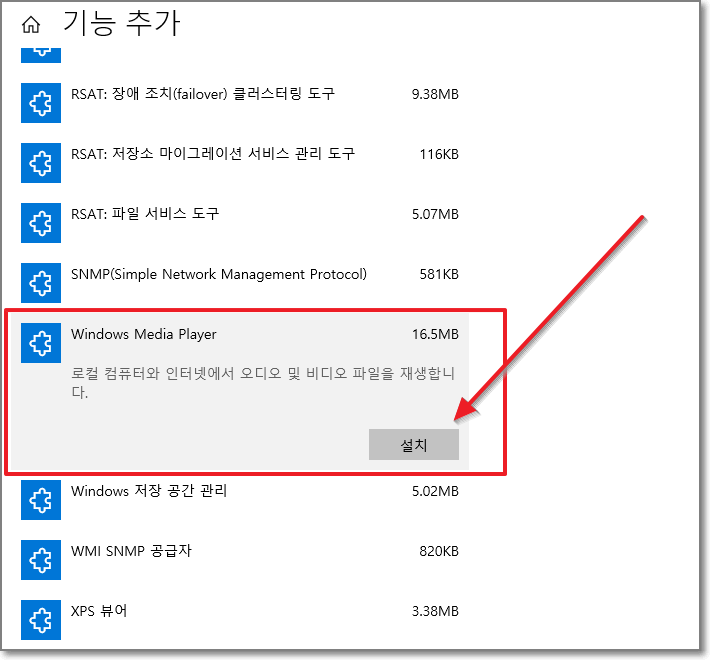
설치를 누르면 아무 반응이 없는 것처럼 보이는데요. 아래처럼 작은 뒤로가기 화살표를 누릅니다.
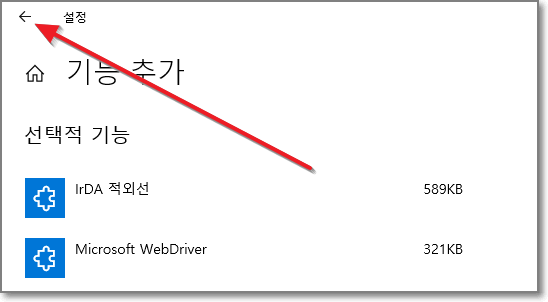
뒤로가기 화살표를 눌러서 선택적기능창으로 오게되면, 목록의 맨위로 올라가면서 설치가 시작됩니다. 설치하는데 1분도 안걸립니다.
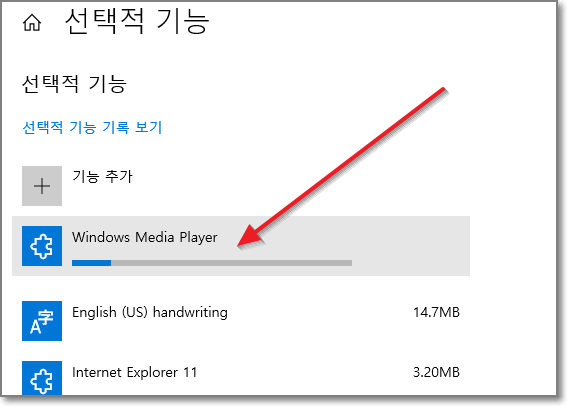
설치가 끝나면 이제 목록에 아래 화살표처럼 잘 설치된 모습이 보입니다.

시작버튼을 누르고 윈도우 보조프로그램으로 가면 아까는 없었던 Windows Media Player 프로그램이 있는 것을 보실 수 있습니다.
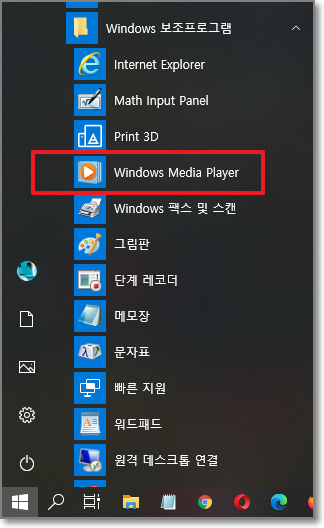
이상으로 윈도우 미디어플레이어 다운로드해서 설치하는 법과 자신의 컴퓨터에 설치된 윈도미디플의 버전을 확인해보는 법에 대해서 알아보았습니다. 외부프로그램보다 기본 프로그램을 선호할 경우와 윈도우 미디어 플레이어의 다양한 기능을 활용하고자 할 경우 도움이 되었기를 바라며 이 포스팅을 마칩니다.
'컴퓨터 및 IT 기기' 카테고리의 다른 글
| 카카오톡 글씨체 변경 (0) | 2020.11.14 |
|---|---|
| 윈도우10 작업표시줄에 날짜표시 하는방법 (1) | 2020.11.12 |
| 엑셀 틀고정 방법 (0) | 2020.11.10 |
| 개인통관고유부호 발급 모바일 (1) | 2020.11.03 |
| 고클린 다운로드 및 사용방법 (1) | 2020.10.18 |
