티스토리 뷰
HiveOS로 가볍게 이더리움 채굴하는 방법
하이브로 이더리움 채굴하는 법

하이브OS라고 들어보셨습니까? HiveOS라고도 하는데요. 채굴 좀 한다고 하면 사용하는 OS인데요. 리눅스 계열이며 완전히 마이닝을 위한 OS(운영체제)입니다. 현재의 해시값은 당연히 알려주고 간단하게 오버시키는 법, 언제 켜졌는지 등 한 번만 세팅을 해놓으면 완벽하게 자동으로 돌아가는 꿈의 마이닝 전용 OS입니다. 이번 시간에는 하이브OS를 설치하는 법부터 마이닝을 위해서 세팅해놓는 방법까지 자세하게, 채린이분들도 모두 따라 할 수 있게 구성을 해보겠습니다.
※ 2021년 12월27일자로 업데이트 하였습니다. 최신내용입니다.
하이브OS란 무엇인가
하이브OS는 일종의 운영체제로 순전히 채굴을 위해서 만들어진 운영체제입니다. 용량도 매우 적어서 16기가 USB 스틱 하나만 있으면 되기 때문에 채굴로만 돌리는 PC에 SSD나 하드를 제거해도 무방합니다. 물론 이 엄청나게 편리한 마이닝용 OS가 완전 무료는 아니고요. 메인보드를 기준으로 1대는 무료이지만 2대째부터는 매월 3불(약 3300원)의 이용료를 받고 있습니다. 하이브 OS를 알아보다 보면 하이브에서 자체적으로 운영하는 풀인 hiveOn이란 곳을 알게 되는데요. 만약 하이브On에서 하이브로 채굴을 하면 무려 3개의 메인보드까지 무료이며 그 이상이 넘어갈 때도 채굴된 코인에서 자동으로 요금이 결제가 되니까 편리하기도 한 면이 있긴 합니다.(하이브On이 아닌 경우 1개의 메인보드까지만 무료입니다. 유료로 결제시 사용할 수 있는 10달러를 받으시려면 프로모션코드 HIVEINVEN을 입력하시면 됩니다.이 것에 대해서는 밑에서 다시 말씀드립니다.)
하지만 아래 이더스캔(Etherscan)에서 전 세계 탑 25 순위에 드는 풀들을 보면 HiveOn은 점유율이 4.7458%인 것을 보실 수 있습니다. 이더마인은 20.1328%네요. 이더마인은 수수료가 1%지만 하이브온은 수수료가 없다는 장점이 있으니까 투자 대비 효율을 잘 따져서 해보시는 것도 중요하겠습니다. 저 같은 경우는 큰 풀을 선호해서 이더마인을 하고 있습니다.

하이브 OS 준비물(시스템 1개, USB 1개)
하이브는 구형 i5-750 시스템에서도 잘 돌아가는데요. 일단 준비물은 24시간 켜놓을 시스템 한대, USB 16기가 스틱 하나, 이렇게만 있으면 됩니다. 물론 그래픽카드는 당연히 있어야 하고요. 8기가는 되야 하니까 최저로 RX580 8G로 설명을 해보겠습니다.
PC가 두대가 있으면 하이브 세팅이 더 편리하겠지만 1대로도 할 수 있습니다.
1. HiveOS.farm 접속하기
위의 링크를 누르시면 제 추천인 코드가 들어가면서 가입하시게 되는데요. 그대로 가입해주시면 감사하지만 추천인 리워드를 주기 싫으시면 직접 hiveOS.farm이라고 주소 입력창에 치시면 직접 단독으로 가입하는 화면으로 가실 수 있습니다.(가급적 레퍼럴로 가입해주시면 글 쓰는데 힘이 납니다.^), 접속을 하셨으면 아래처럼 Install을 누릅니다.
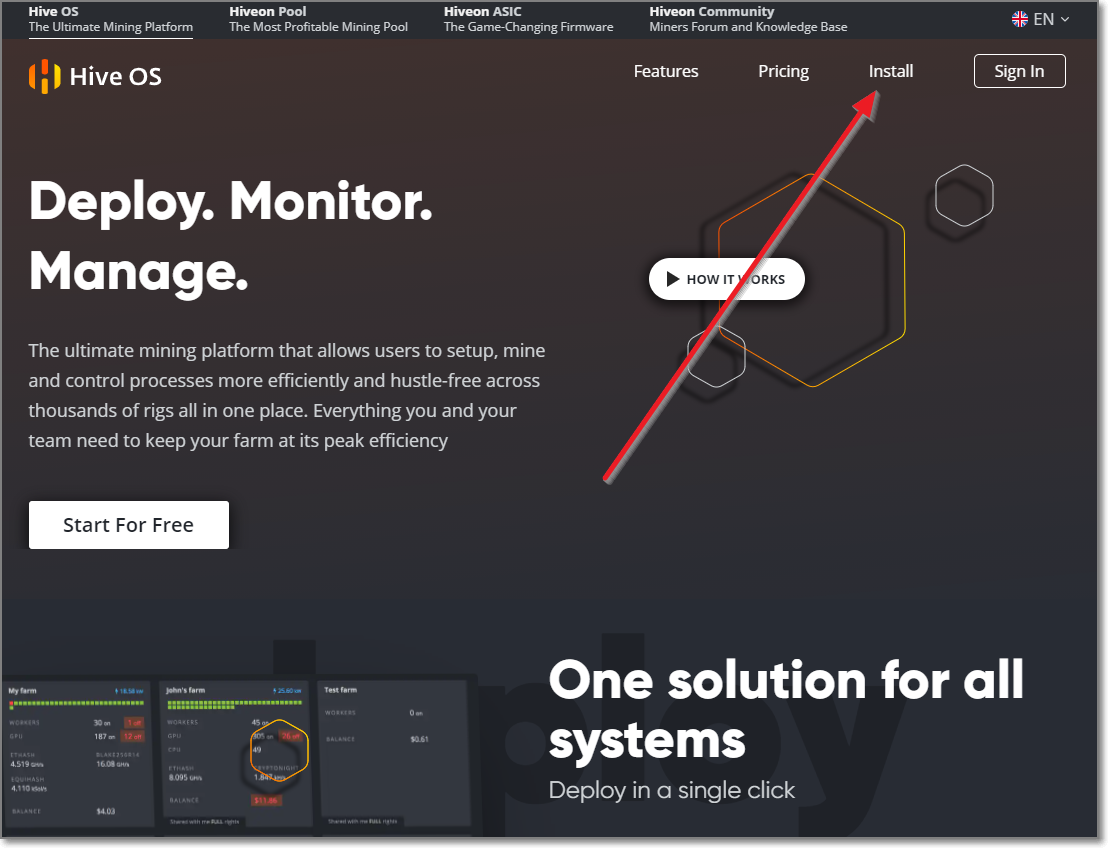
Install을 누르고 GPU 옆에 있는 Hive OS image for Rigs(메인보드 시스템). Stable Version의 ZIP을 눌러서 다운 받습니다. (미국의 셰일가스 시추 장비를 Rigs라고 하는데요. 비트코인이 금이라면, 이더리움은 셰일가스인 것으로~)

다운로드하는 곳이 어디인지 정확히 기억을 해놓거나 노트에 적어놓으시고 hiveos-0.6-190-stable@210108.img를 저장합니다. 크기는 약 1.3G정도 되지만 서버가 느려서 1분 정도 걸립니다.
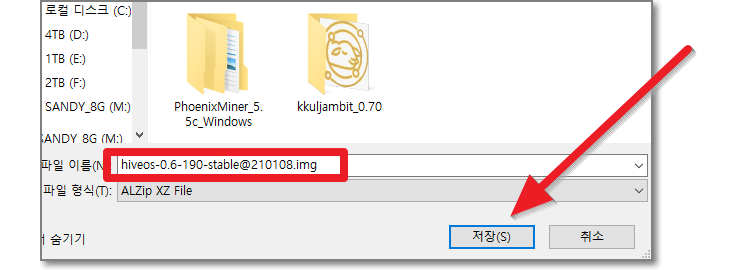
PC에 알집이 깔려있다면 아래처럼 보이게 됩니다.

이제 하이브 이미지를 받은 것이며 이번에는 이 하이브 이미지를 USB에 넣기 위한 프로그램을 받아서 설치해야 합니다. 방금 ZIP 파일을 받은 그 화면을 밑으로 내려서 Write 옆에 있는 노란 화살표가 가리키는 Etcher을 누릅니다.
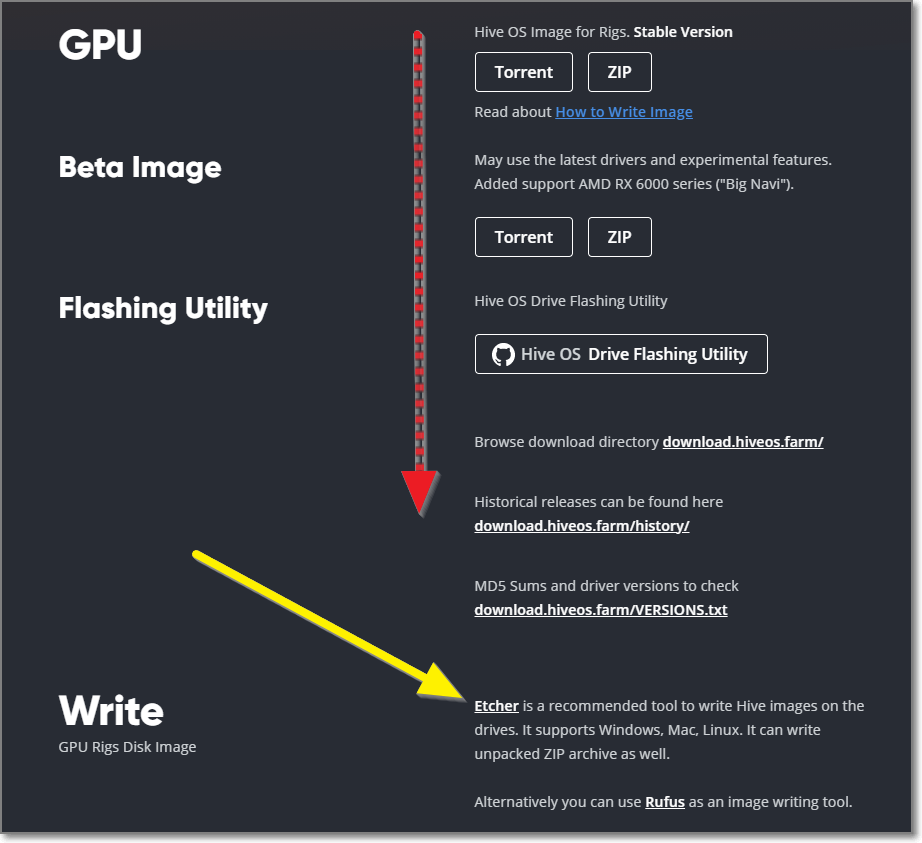
Etcher를 누르면 아래처럼 화면이 이동되는데요. 여기서 Download for Windows(x86|X64)를 눌러서 다운로드합니다.

역시 다운로드를 어디에 하는지 정확히 기억하고 balenaEtcher-Setup-1.5.116을 저장합니다.

2. USB에 HiveOS 이미지 파일 풀어넣기
아래 사진처럼 USB 16기가짜리를 하나 준비합니다.(8기가도 괜찮습니다만 여유 있게 16기가 준비했습니다.)

그리고 필요 파일들을 다운로드한 컴퓨터에 준비한 USB를 꽂습니다.

제일 먼저 이 USB 스틱을 포맷을 해야 합니다. USB 스틱이 컴퓨터에 나타나면 마우스 우측 버튼 클릭합니다.
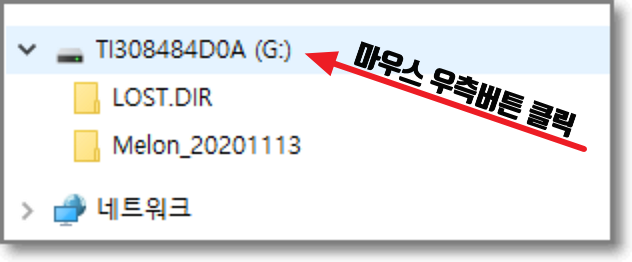
나오는 메뉴에서 "포맷"을 누릅니다.

볼륨 레이블을 hive로 바꾸고(안 바꿔도 무방) 빠른 포맷에 체크하시고 "시작"을 누릅니다.

포맷하면 항상 나오는 경고입니다. "확인"을 누릅니다.
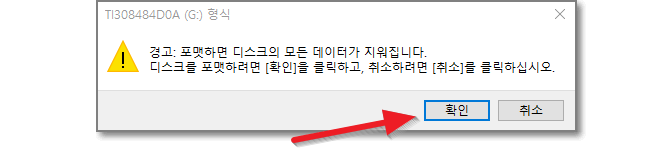
포맷이 완료되었다고 나옵니다. "확인"을 누릅니다.

이제 아까 다운로드한 파일 중에서 balenaEtcher-Setup-1.5.116을 더블클릭해서 실행을 합니다.
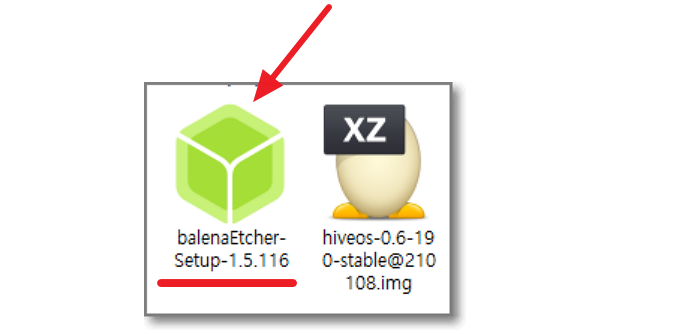
balenaEtcher 설치를 하게 되는데요. 사용권 계약에 "동의함"을 누릅니다.
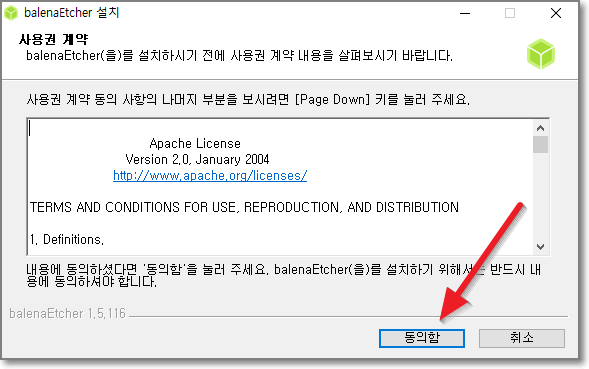
설치는 몇 초 안 걸립니다.

이제 Etcher프로그램이 실행되고, Flash from file를 누릅니다.
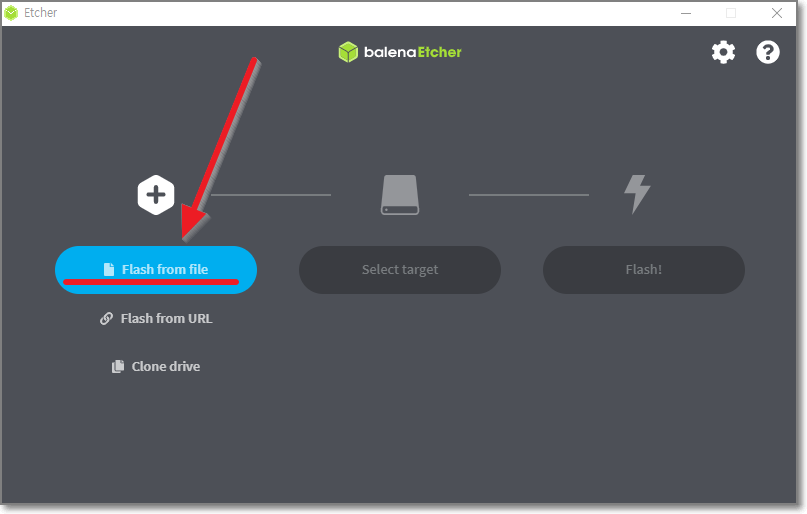
hiveos-0.6-190-stable@210108.img를 선택하고 "열기"를 누릅니다.

hiveos-0....10108.img 밑에 Remove 7.55G라고 나오는 거 보이시죠? 이상태에서 파란색 Select target를 누릅니다.

16G짜리 USB를 확인하고 체크표시를 한 후 select(1)를 누릅니다.(여기서는 Innostor Innostor USB Device를 선택했습니다.)
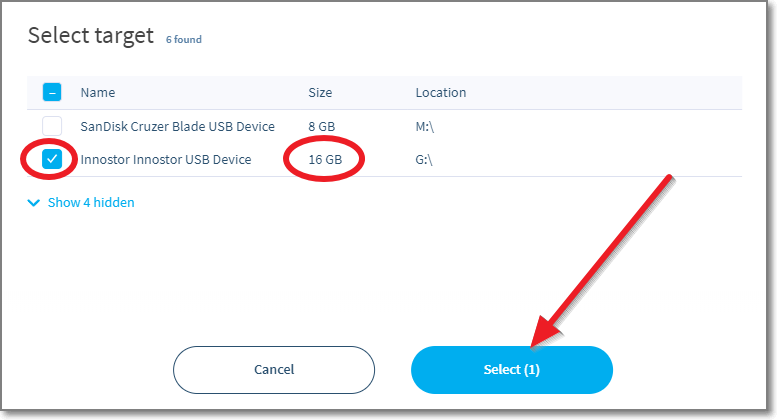
내용을 보면 하이브OS 7.55기가를 16기가짜리 USB에 올린다는 말입니다. 이제 Flash를 누릅니다.
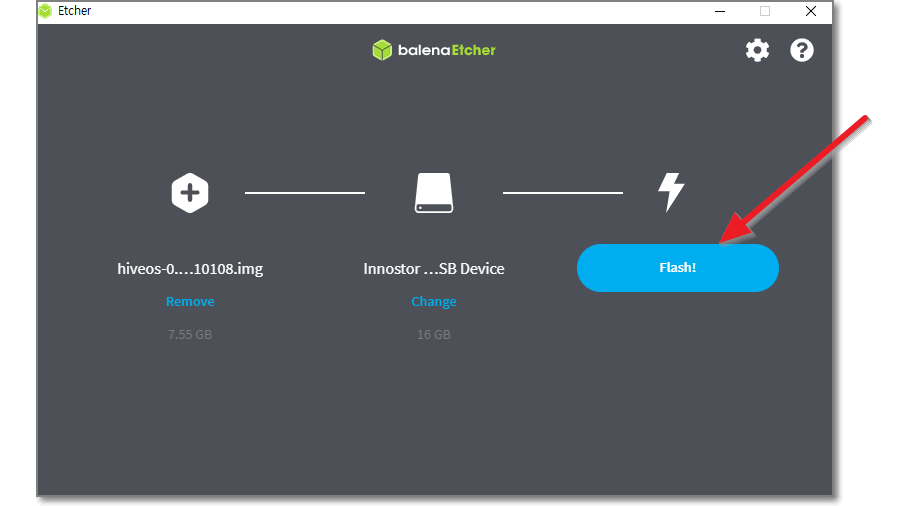
이 앱이 디바이스를 변경할 수 있도록 허용하시겠어요? 에서 "예"를 누릅니다.

USB스틱에 하이브OS를 올리는 작업은 시간이 좀 걸립니다. 아래 보시면 ETA(estimated time of arrival) 도착 예정시간이 10분 55초로 나옵니다. 실제로 시간이 그 정도 걸리니 여유 있게 기다리시면 됩니다.
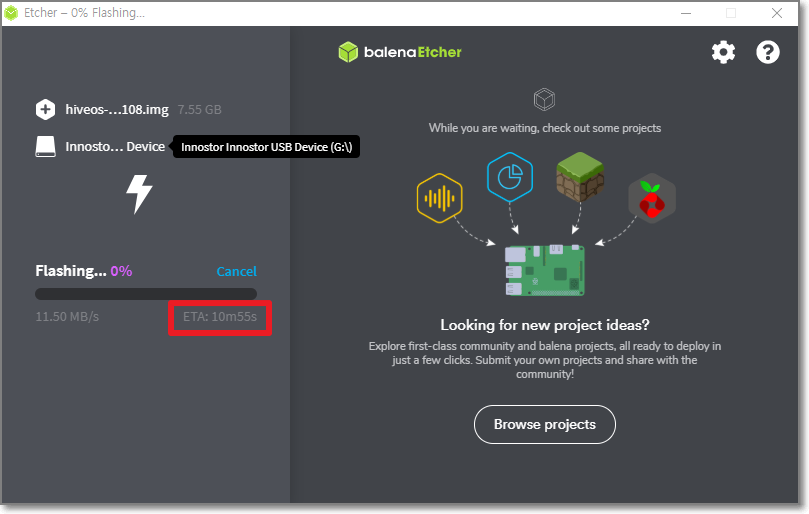
3. 하이브OS홈페이지에서 회원 가입하기
아까 파일들을 다운로드하였던 하이브 홈페이지로 가서 회원가입을 할 차례입니다. Sign In을 누릅니다.
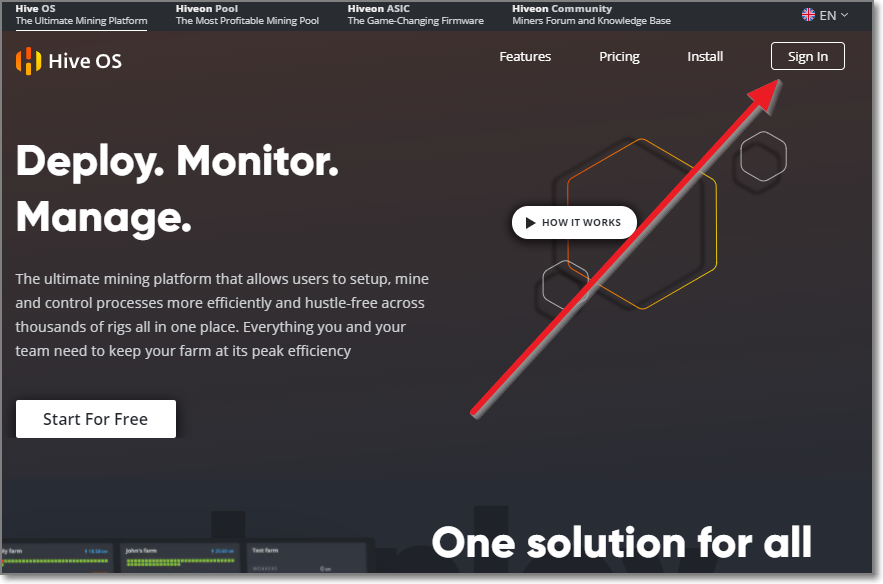
회원가입을 하고 하이브OS에서 일꾼을 정해줘야 실제로 USB로 부팅했을 때 작동을 합니다. 아직 시스템에 USB로 하이브 OS를 설치하는 과정은 아니니까 조금만 참아주세요.
파란색 로그인 버튼 아래에 있는 Register를 눌러서 회원가입을 합니다.(아래 한국어로 바꾸면 좀 더 편합니다.)

새 계정 생성은 이메일 쓰고 아이디와 암호를 정한 다음 "Have a Promo code"를 누릅니다. 암호는 8자 이상에 문자, 숫자, 특수기호가 있어야 합니다. promocode에는 HIVEINVEN이라고 적습니다. (10달러 무료쿠폰입니다.) 이제 Register를 누릅니다.


위에서 적은 이메일로 등록코드가 오게 되는데요. 이 코드를 하이브에 써넣으시면 됩니다. 여기선 613943이네요.

하이브 OS에서 613943(개인마다 다릅니다. 이걸 그대로 쓰시면 안 됩니다.)을 입력하고 "확인"을 누릅니다.
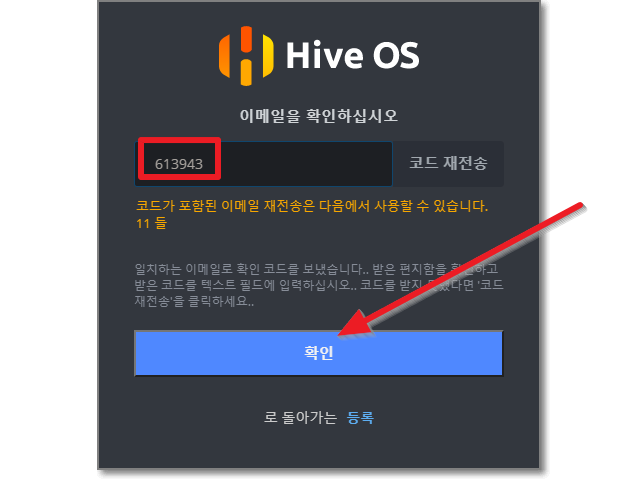
보안을 위해서(타인이 이더리움을 탈취하지 못하게 하기 위해서) 2단계 인증은 필수입니다. 휴대폰에 "구글 오센티케이터"를 실행하고 카메라로 아래 바코드를 비추면 구글 오센티케이터에 Hive+OS(자기아이디)가 등록이 되고 숫자6자리가 나타나게 됩니다. 어려워도 해둬야 마음이 편안하실 것입니다.

구글 오센티케이터가 없으신 분은 애플 앱스토어나 구글 플레이에서 다운로드하여서 설치하시면 되는데요. 구글 오센티케이터에 대해서는 매우 쉬우므로 따로 설명 드리지는 않겠습니다. 익히 알고있는 OTP같은 것입니다. (모바일 OTP인거죠) 위에 바코드를 비추고 아래처럼 휴대폰 구글 오센티케이터에 숫자가 나오는데 이 6자리 숫자를 위에 입력하고 엔터를 치면 인증이 끝납니다.

다음과 같은 화면이 나오면 "시작"을 누르면 됩니다.

4. 하이브OS에서 일할 일꾼 지정하기
이제 하이브OS시스템에서 일을 할 일꾼을 지정해야 합니다. 아래처럼 화면 위에 플러스를 누릅니다.
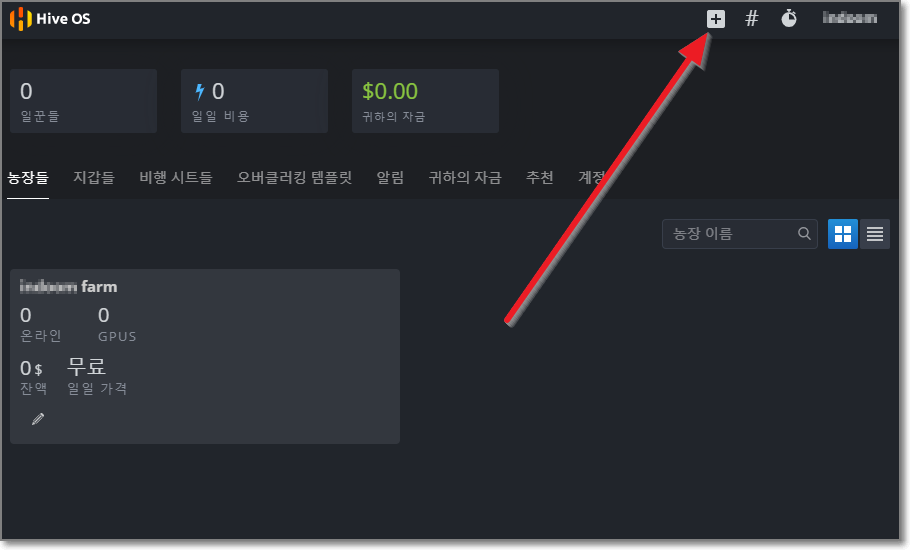
"새 농장 만들기"가 나오면 이름을 정하고 (여기선 MyHive) 아래에 있는 Hiveon Pool청구를 꺼주고 아래쪽에 "저장"을 누릅니다.

"저장"을 누르고 나면 아래와 같은 화면이 나오게 되는데 여기서 Rig(s) 밑에 "장비 추가"를 눌러줍니다. 왼쪽에 있는 ASIC(s)는 채굴기로 나온 기기를 말하는 것이니 그래픽카드로 추가할 우리는 신경쓰지 않아도 됩니다.
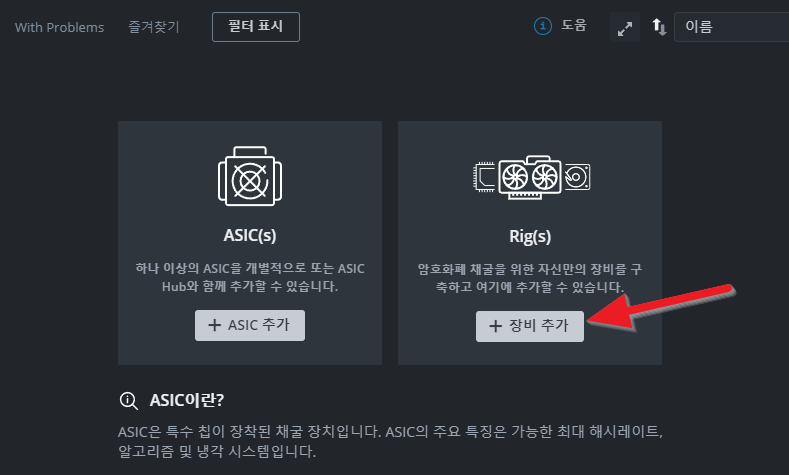
위에서 이미 모든 준비는 마쳤으므로 "기존장비 연결"을 누릅니다.

자 이제 매우 중요한 내용이 나옵니다. 바로 RIG_ID와 RIG_PASSWORD입니다. 두 개를 모두 적어놓거나 촬영을 해놓습니다. 조금 이따가 하이브OS시스템 구성시 반드시 필요합니다.

5. HiveOS시스템 설정하기(USB로 부팅하기)
이제 채굴기로 쓸 컴퓨터로 이동하거나 바로 이 컴퓨터를 채굴기로 쓸려고 하신다면 컴퓨터를 끄시면 됩니다. 컴퓨터가 하나라면 이제 글은 휴대폰으로 보셔야겠죠?
제일 먼저 마련한 USB를 채굴기로 사용할 컴퓨터에 연결합니다. 그리고 부팅을 USB로 해야 합니다. (바이오스에서 부팅 순서를 USB로 하시면 됩니다.)
USB로 부팅하는데 성공을 하면 화면에 리눅스를 설치하면서 화면비율도 안 맞게 글씨도 크게 나오다가 정리되면서 아래와 같은 화면이 나오게 됩니다.(안 나온다고 걱정하지 마세요. 구형 시스템도 2~3분 기다리면 아래의 화면 나옵니다.)
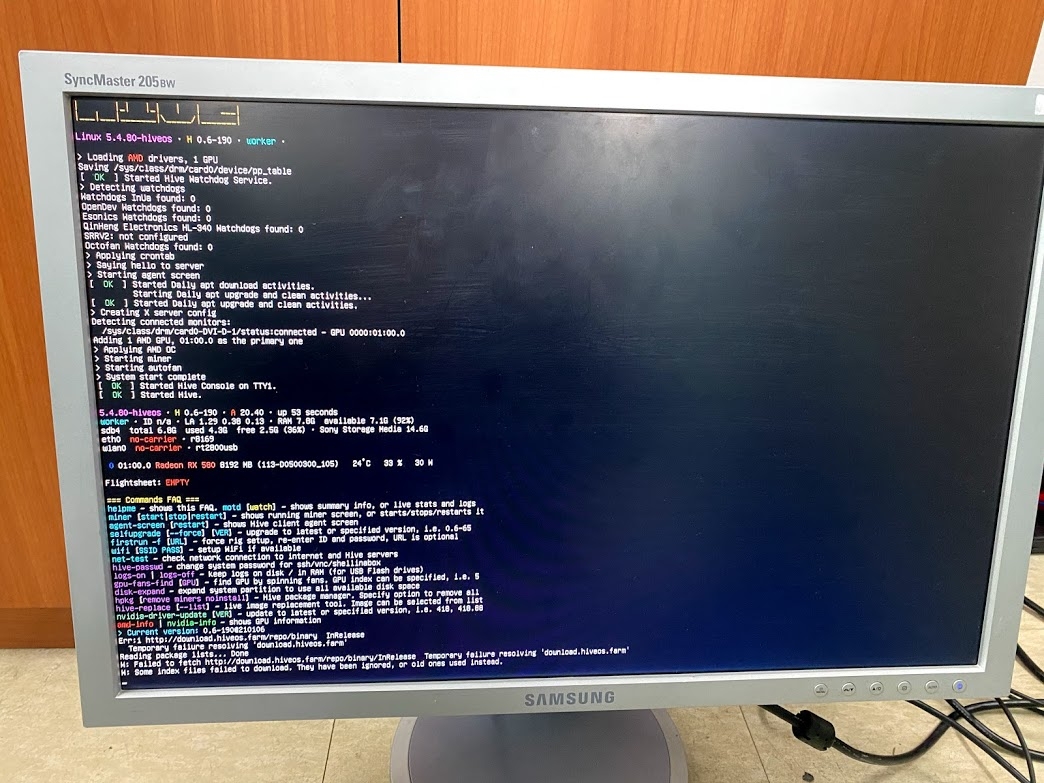
인터넷이 연결되어있으면 상관없지만 만약 무선랜으로 연결하셨다면 아래처럼 WIFI를 세팅할 거냐고 묻게 됩니다.

Setup WiFi에서 Y를 누르면 아래처럼 네트워크를 스캔해서 번호를 보여주면서 고르라고 합니다. 연결될 와이파이의 번호를 써주고 엔터를 치시면 됩니다.

와이파이는 연결이 되었고 RIG ID를 물어보는데요. 아까 준비한 RIG ID를 입력합니다. 만약에 커서가 반짝이면서 입력을 기다리면 firstrun -f (퍼스트 런 하이프 에프)라고 써주고 엔터를 칩니다.

기억나시죠? 아까 위에서 적어놓았던 RIG ID와 패스워드 말입니다.

아래처럼 RIG ID와 Password를 입력하고 엔터를 칩니다.

마이너(일꾼)가 없다고 나옵니다. 사실 일꾼이 없는 게 아니고 작동하라는 명령을 주지 않은 상태인 것입니다. 이제 작동을 시켜보도록 하겠습니다.

6. HiveOS로 채굴하기(그래픽카드 일 시키기)
이제 휴대폰으로 HiveOS에 접속을 합니다. 로그인까지 하고 나면 아래와 같은 화면이 보이는데 여기서 Flight Sheets를 누릅니다.(한글로는 비행 시트라고 적혀있습니다.), 그리고 지갑 주소도 입력해야 합니다. 아직 지갑이 없으시면 MEW에서 만드시면 됩니다. 친절하게도 "비행시트들을 관리하려면 먼저 지갑을 생성해야 합니다"라고 나옵니다. Go to list를 누릅니다.
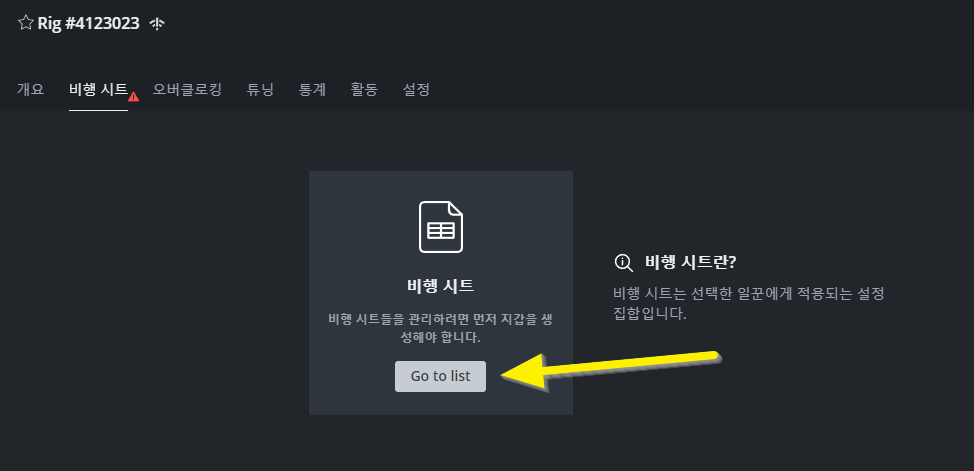
그리고 (+ 지갑추가)를 누릅니다.
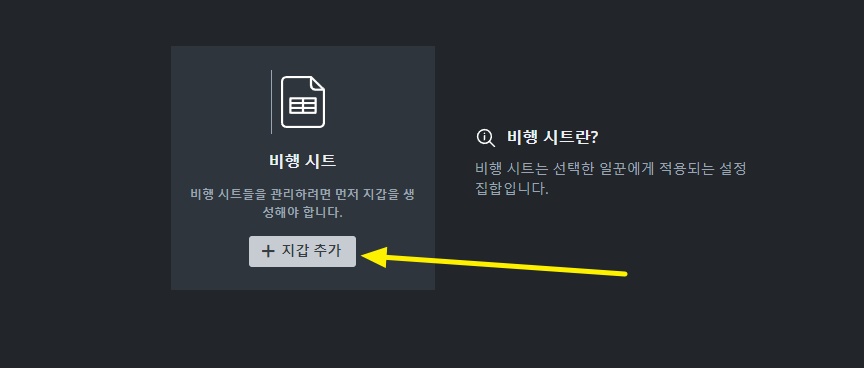
지갑을 추가하기 위해서 아래글을 참고해서 MEW(마이 이더 월렛)을 만듭니다. 물론 이부분을 건너 뛰고 업비트나 빗썸의 이더리움 지갑 주소를 쓰셔도 됩니다만 거래소 지갑이 리셋되는 경우가 아주 가끔 있으므로 아래글의 개인지갑을 만드는 것을 추천드립니다.
이더리움 개인지갑 만드는법(MyEtherWallet 만들기)
이더리움(Ethereum) 개인지갑 만드는 방법 2021년 들어서 다시 암호화폐(비트코인, 이더리움, 리플)의 광풍이 불고 있습니다. 코로나로 인해서 세계 각국에서 재난지원금을 지급하고 이로 인해서 유
ideainven.tistory.com
지금 이 글에서 설명하는 것은 이더마인 위주로 되어있습니다. 하지만 혹시 마이닝 풀 허브를 사용하신다면 지갑 주소에 마이닝 풀 허브 아이디를 넣으셔야 한다는 점 말씀드리니다.
지갑 주소를 가지고 왔으면 코인은 ETH(이더리움)을 선택하고, 지갑주소 입력 후에 "생성"을 누르면 됩니다.(지갑 이름과 출처는 입력하지 않아도 됩니다.) 나머지 설정도 그대루 두고 "생성"을 누르면 됩니다.


지갑주소를 추가했으면 이제 "비행 시트 만들기"를 만들어야 합니다. 여기가 제일 복잡합니다. 잘 보세요. 비행 시트 추가를 누릅니다.
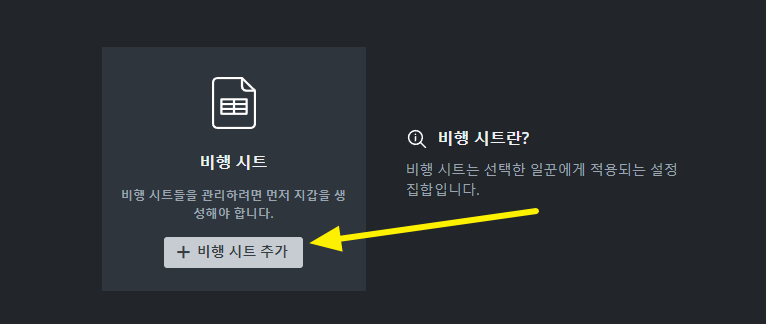
코인은 ETH(이더리움), 지갑도 ETH(이더리움), Pool은 ethermine(이더마인), 마이너는 피닉스마이너(PhoenixMiner) 그리고 이름은 1로 하고 "비행 시트 만들기"를 누릅니다.

※ 이더마인으로 선택하면 창이 하나 더 뜨는데 pool서버는 Asia로 선택하고(asia1으로 시작합니다.) "적용"을 누릅니다.
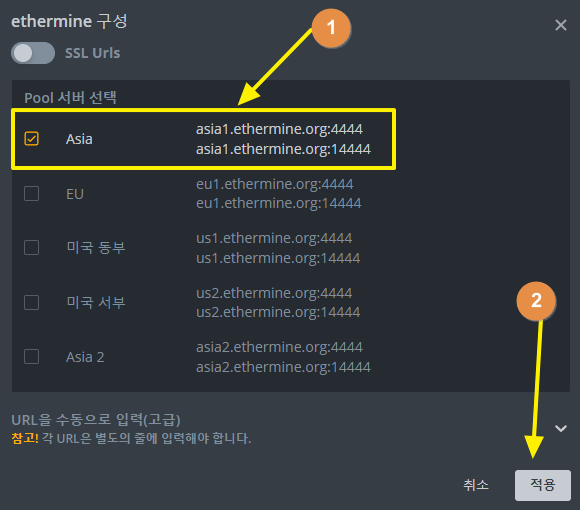
이제 아까까지 없었던 칸이 밑으로 생깁니다. 이곳을 눌러봅니다.

아래처럼 지갑주소도 있고 서버 URL로 있고, 피닉스마이너 명령어도 있고 하면 모든 게 잘 된 것입니다.

이제 채굴기를 재부팅해줍니다. 역시 USB로 부팅해야겠죠?

위와 같은 화면이 나오면 완성입니다. 이제 모니터는 뽑아놓아도 아무 상관없습니다. 모니터는 없어도 되지요. 한번 휴대폰으로 하이브OS를 접속해볼까요?
로그인을 하고 보면 아래처럼 해시값이 나오고 있는 것을 보실 수 있습니다. (시스템에 따라서 10분 정도 후부터 보이기도 합니다.) 이상태에서 농장을 눌러봅니다.

제 농장의 워커는 1대입니다. RX580을 눌러봅니다.(온도가 76도지만 괜찮습니다.)

불꽃이 보이는 건 온도가 좀 높다는 것인데요. 환기를 좀 신경 써주고 선풍기를 틀어주거나 하면 온도는 잡힙니다. 아래 보시면 RX580으로 해시값이 29.50이 나오는 것을 보실 수 있습니다.(윈도에서는 10 정도 나오는 상태였지요)
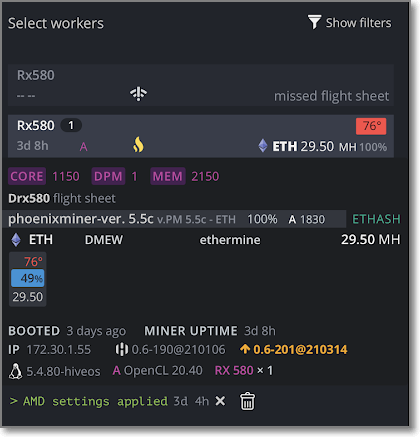
이상으로 하이브OS 설치 및 마이너 세팅하는 법에 대해서 하나하나 자세히 알아보았습니다. 일꾼(그래픽카드) 추가가 필요하시면 농장에서 일꾼 추가로 6개까지 추가해도 비용은 따로 나오지 않으니까 원하시는 만큼 추가해보시기 바랍니다.
7. 10달러 프로모션 코드(Hive Promo Code)
또한 이렇게 만든 6개 그래픽카드를 사용한 1대의 채굴기까지는 무료로 사용이 가능하나 2대째부터는 월3달러를 지불해야 합니다.(현재 150만원 이상의 시세만 유지해도 충분히 남는 작업입니다.)
이 경우 제가 제공하는 프로모션 코드를 입력하면 하이브에서 쓸 수 있는 10달러를 즉시 지급받을 수 있습니다.
프로모 코드는 HIVEINVEN이니 필요하실 경우 사용하시기 바랍니다.(하이브인벤입니다.)
그리고 혹시라도 세팅에 있어서 막히거나 궁금한 점이 있으시면 댓글로 남겨주시면 빠른 시간 안에 답변을 달도록 하겠습니다.~ 하이브OS로 스트레스 없는 채굴 하시기 바랍니다~
하이브 OS에서 1대 이상의 채굴기를 사용할 때 내야 하는 3달러를 절약할 수 있는 방법은 아래글을 참고해주세요.
하이브OS채굴 수수료 절약하는 방법(LTC로 지불하기)
이더리움 채굴을 하다 보면 채굴기를 원하게 되고 채굴 전용 OS인 하이브 OS로 채굴을 하게 되는 경우가 많습니다. 효율 좋고 빠르고 오류 없고 외부에서도 확인하기 편하기 때문인데요. 하이브
ideainven.tistory.com
혹시 윈도우상에서 이더마인을 이용해서 채굴을 해보시려면 아래 글을 참고해주세요~
이더마인으로 이더리움 채굴하기(채굴 초보도 따라할 수 있어요)
이더리움 채굴 이더마인(Ethermine)으로 하기 비트코인이나 이더리움 즉 암호화폐는 채굴을 하는 방식의 코인인데요. 채굴을 할 때 혼자 채굴할 수도 있지만 풀을 만들어서 여러 사람이 모여서 채
ideainven.tistory.com
비트코인(BTC) 무료채굴 하는방법(feat. 크립토탭)
비트코인(BTC) 무료 채굴(Free Mining)하는 방법(feat. 크립토 탭) 크립토 탭 소개 암호화폐의 미래를 어떻게 생각을 하더라도 상징성이 있는 BTC(비트코인)과 2등인 이더리움(ETH)은 남을 것이
ideainven.tistory.com
'Crypto(암호화폐)' 카테고리의 다른 글
| 밀크코인(Milk) 업비트로 출금하는 방법 (1) | 2021.04.16 |
|---|---|
| 도지코인(Doge) 무료로 채굴하는 사이트, 스캠으로 판정, 사기사건인 듯 (30) | 2021.04.15 |
| 메타디움 코인 출금하는 법,(feat.업비트) (0) | 2021.03.15 |
| 아하코인 출금하는 방법(feat. 업비트) (4) | 2021.03.15 |
| METAMASK(메타마스크) 이더리움 기반 소프트웨어 지갑 만들기 (0) | 2021.03.11 |
